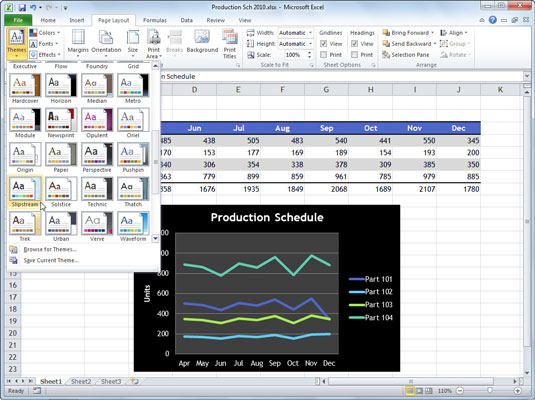Med temaer giver Excel 2010 en måde at ensartet formatere al tekst og grafik i et regneark. Du kan gøre dette ved blot at klikke på miniaturebilledet af det nye tema, du vil bruge, i rullemenuen Temaer, som du åbner ved at klikke på knappen Temaer på fanen Sidelayout på båndet.
Brug Live Preview til at se, hvordan den tekst og grafik, du har tilføjet til dit regneark, vises i det nye tema, før du klikker på dets miniature. Hold blot musemarkøren over et tema i drop-down galleriet for at se, hvordan det vil se ud.
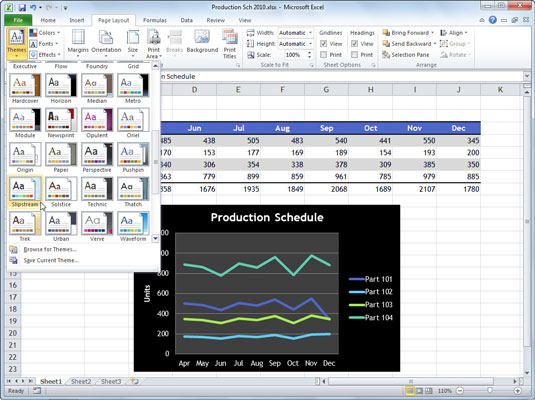
Temagalleriet med Live Preview, der viser det fremhævede tema i regnearket.
Excel-temaer kombinerer tre standardelementer: farveskemaet anvendt på grafikken, skrifttypen (brødtekst og overskrift), der bruges i grafikken, og anvendte grafiske effekter. Hvis du foretrækker det, kan du ændre et eller flere af disse tre elementer i regnearket ved at klikke på deres knapper i gruppen Temaer på fanen Sidelayout:
-
Farver: For at vælge et andet farveskema skal du klikke på dets miniaturebillede på rullemenuen Farver. For at oprette dit eget farveskema skal du klikke på indstillingen Opret nye temafarver nederst på denne palet for at åbne dialogboksen Opret nye temafarver. Her kan du tilpasse hvert element i farveskemaet og gemme det med et nyt beskrivende navn.
-
Skrifttyper: For at vælge en ny skrifttype skal du klikke på dens miniaturebillede på rullelisten med skrifttyper. For yderligere at tilpasse et skrifttypesæt skal du klikke på Opret nye temaskrifttyper nederst på denne liste for at åbne dialogboksen Opret nye temaskrifttyper. Her kan du tilpasse tekst- og overskriftsskrifttyperne og gemme dem med et nyt beskrivende navn.
-
Effekter: Vælg et nyt sæt grafiske effekter ved at klikke på et miniaturebillede i rullemenuen Effekter.
For at gemme dit nyligt valgte farveskema, skrifttype og grafiske effekter som et brugerdefineret tema, som du kan genbruge i andre projektmapper, skal du klikke på knappen Temaer og derefter klikke på Gem aktuelt tema. Rediger filnavnet i tekstboksen Filnavn (uden at slette filtypenavnet .thmx), og klik derefter på knappen Gem. Excel tilføjer derefter det brugerdefinerede tema til en sektion med brugerdefinerede temaer i rullemenuen Temaer, og du kan anvende det på ethvert aktivt regneark ved at klikke på dets miniaturebillede.