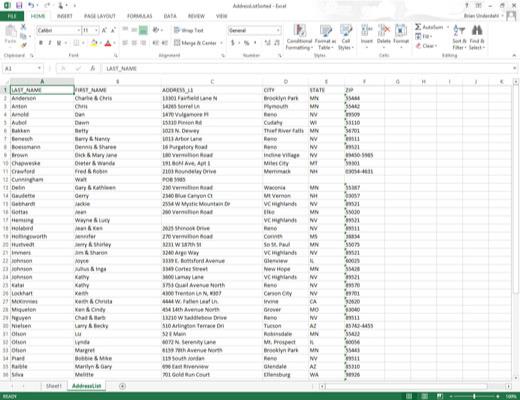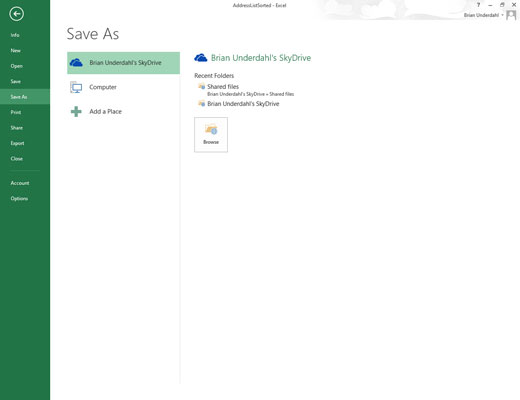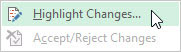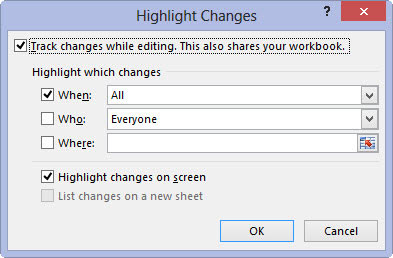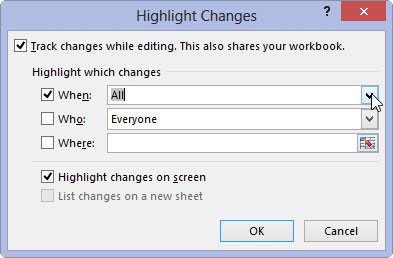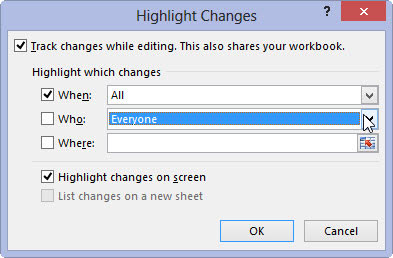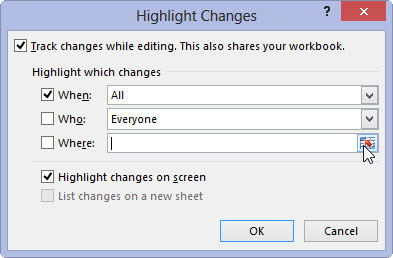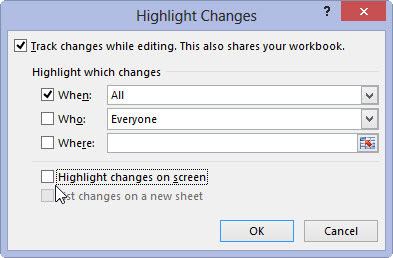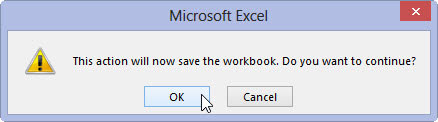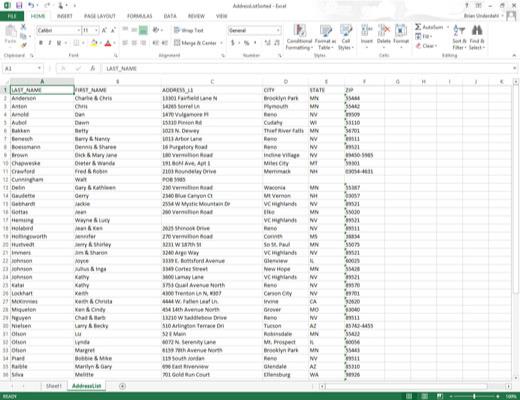
Åbn den projektmappe, som du vil spore ændringer for, og som du ønsker at dele, og foretag derefter eventuelle redigeringer i sidste øjeblik af filen, især dem, der ikke understøttes i en delt projektmappe.
Når du foretager disse ændringer i sidste øjeblik, skal du huske på, at når du deler en projektmappe, bliver nogle af Excels redigeringsfunktioner utilgængelige for dig og andre, der arbejder i filen.
Før du slår fildeling til, vil du måske gemme projektmappen i en særlig mappe på et netværksdrev, som alle, der skal redigere filen, har adgang til.
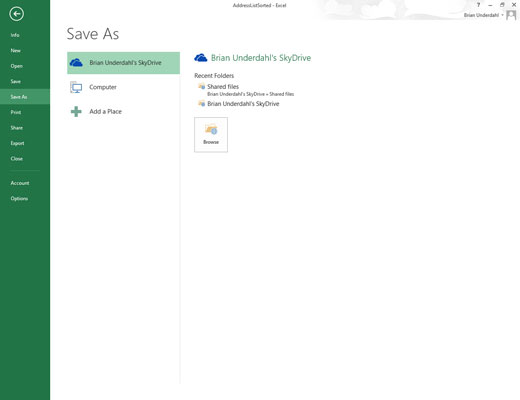
Vælg Filer → Gem som eller tryk på Alt+FA, og vælg derefter dit SkyDrive eller netværksdrevet på skærmen Gem som.
I dialogboksen Gem som vælger du den mappe, hvor du vil gøre ændringssporingsversionen af denne fil tilgængelig, før du klikker på knappen Gem. I dette tilfælde er Brian Underdahls SkyDrive valgt.
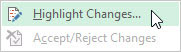
Vælg indstillingen Fremhæv ændringer fra kommandoknappen Spor ændringer i rullemenuen på fanen Gennemse, eller tryk på Alt+RGH.
Hvis du gør dette, åbnes dialogboksen Fremhæv ændringer, hvor du slår ændringssporing til og angiver, hvilke ændringer der skal fremhæves.
Vælg indstillingen Fremhæv ændringer fra kommandoknappen Spor ændringer i rullemenuen på fanen Gennemse, eller tryk på Alt+RGH.
Hvis du gør dette, åbnes dialogboksen Fremhæv ændringer, hvor du slår ændringssporing til og angiver, hvilke ændringer der skal fremhæves.
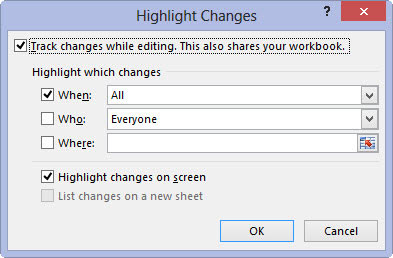
Marker afkrydsningsfeltet Spor ændringer under redigering.
Hvis du gør dette, aktiveres ændringssporing og automatisk fildeling til projektmappen.
Som standard vælger Excel kombinationsboksen Når og vælger indstillingen Alle fra rullemenuen for at få alle ændringer foretaget i projektmappen sporet. For kun at spore ændringerne fra det tidspunkt, du sidst gemte projektmappen, skal du vælge punktet Siden jeg sidst blev gemt i rullemenuen Hvornår.
For at spore alle ændringer, som du endnu ikke har gennemgået (og besluttet, om du vil acceptere), vælger du punktet Endnu ikke gennemgået i rullemenuen Hvornår. (Ofte vil du have denne mulighed, så du kan bruge indstillingen Accepter/Afvis ændringer på kommandoknappen Spor ændringer til at gennemgå hver persons ændringer og beslutte, om du vil beholde dem.)
For at spore ændringer fra en bestemt dato skal du vælge Siden dato i rullemenuen Hvornår: Excel indsætter derefter den aktuelle dato i kombinationsboksen Hvornår, som du derefter kan redigere, hvis det er nødvendigt.
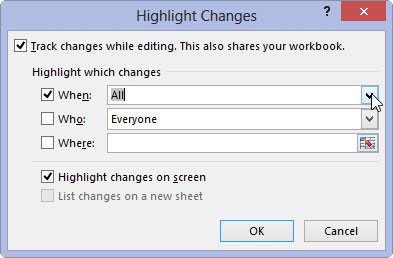
(Valgfrit) Hvis du ikke vil spore alle ændringer i projektmappen, skal du klikke på rullemenuen Når og derefter vælge menupunktet fra rullemenuen (Siden jeg sidst blev gemt, endnu ikke gennemgået eller siden dato) .
Som standard sporer Excel ændringerne foretaget af enhver, der åbner og redigerer projektmappen (inklusive dig). Hvis du vil undtage dig selv fra ændringssporing eller begrænse det til en bestemt bruger, skal du markere afkrydsningsfeltet Hvem og derefter vælge Alle undtagen mig eller brugerens navn fra rullemenuen Hvem.
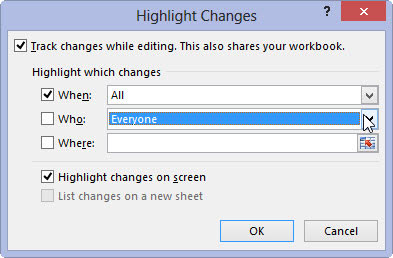
(Valgfrit) Hvis du vil begrænse ændringssporing, skal du klikke på navnet på den person, som du vil begrænse ændringssporing til i rullemenuen Hvem.
Bemærk, at valg af en valgmulighed i rullemenuen Hvem automatisk markerer afkrydsningsfeltet Hvem ved at sætte et flueben i det.
Som standard spores ændringer foretaget i alle celler i hvert ark i projektmappen. For at begrænse ændringssporingen til et bestemt område eller ikke-tilstødende cellevalg skal du markere afkrydsningsfeltet Hvor og derefter markere cellerne.
(Valgfrit) Hvis du vil begrænse ændringssporing, skal du klikke på navnet på den person, som du vil begrænse ændringssporing til i rullemenuen Hvem.
Bemærk, at valg af en valgmulighed i rullemenuen Hvem automatisk markerer afkrydsningsfeltet Hvem ved at sætte et flueben i det.
Som standard spores ændringer foretaget i alle celler i hvert ark i projektmappen. For at begrænse ændringssporingen til et bestemt område eller ikke-tilstødende cellevalg skal du markere afkrydsningsfeltet Hvor og derefter markere cellerne.
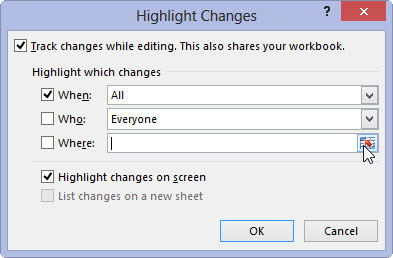
(Valgfrit) Hvis du vil begrænse ændringssporing til et bestemt celleområde eller cellevalg i projektmappen, skal du klikke på kombinationsboksen Hvor og derefter vælge celleområdet eller ikke-tilstødende cellevalg i projektmappen.
Hvis du klikker på tekstfeltet Hvor og vælger et celleområde i projektmappen, markeres afkrydsningsfeltet Hvor automatisk ved at sætte et flueben i det.
Som standard fremhæver Excel alle redigeringsændringer i cellerne i regnearket på skærmen ved at markere afkrydsningsfeltet Fremhæv ændringer på skærmen. Hvis du ikke vil have ændringerne markeret i cellerne, skal du fravælge dette afkrydsningsfelt.
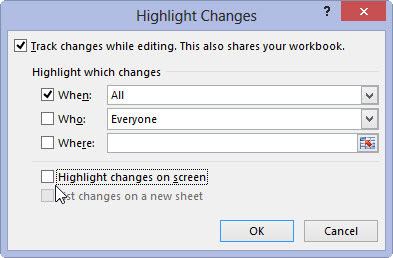
(Valgfrit) Hvis du ikke vil have ændringer vist i cellerne på skærmen, skal du klikke på afkrydsningsfeltet Fremhæv ændringer på skærmen for at fjerne fluebenet.
Bemærk, at når du er færdig med at gemme projektmappen som en delt fil, kan du vende tilbage til dialogboksen Fremhæv ændringer og derefter markere afkrydsningsfeltet Liste ændringer på et nyt ark for at få alle dine ændringer opført på et nyt regneark tilføjet til projektmappen.
Bemærk også, at hvis du markerer dette afkrydsningsfelt, når afkrydsningsfeltet Fremhæv ændringer på skærmen er markeret, markerer Excel både ændringerne i deres celler og viser dem på et nyt ark.
Hvis du fravælger afkrydsningsfeltet Fremhæv ændringer på skærmen, mens afkrydsningsfeltet Liste ændringer på et nyt ark er markeret, viser Excel blot ændringerne på et nyt regneark uden at markere dem i cellerne i regnearket.
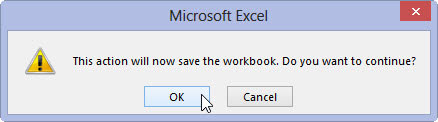
1
Klik på knappen OK for at lukke dialogboksen Fremhæv ændringer.
Så snart Excel lukker dialogboksen Fremhæv ændringer, vises en advarselsdialogboks, der fortæller dig, at Excel nu gemmer projektmappen og spørger dig, om du vil fortsætte.
Klik på knappen OK i Microsoft Excel-advarselsdialogboksen for at gemme projektmappen med indstillingerne for ændringssporing og fildeling.