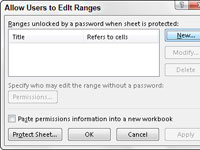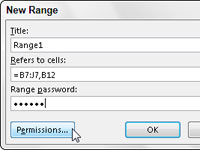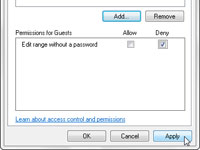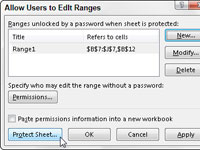Du kan bruge kommandoknappen Tillad brugere at redigere områder i gruppen Ændringer på fanen Gennemse på Excel 2013-båndet for at aktivere redigering af bestemte områder i det beskyttede regneark af visse brugere. Når du bruger denne funktion, giver du visse brugere tilladelse til at redigere bestemte celleområder, forudsat at de korrekt kan angive den adgangskode, du tildeler det pågældende område.
For at give adgang til bestemte områder i et beskyttet regneark skal du følge disse trin:
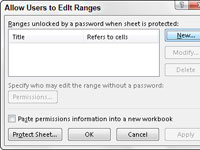
1Klik på kommandoknappen Tillad brugere at redigere områder på fanen Ribbon's Review, eller tryk på Alt+RU.
Bemærk, at kommandoknappen Tillad brugere at redigere områder er nedtonet og utilgængelig, hvis regnearket i øjeblikket er beskyttet. I så fald skal du fjerne beskyttelsen ved at klikke på kommandoknappen Fjern beskyttelse af ark på fanen Gennemse, før du prøver trin 1 igen.
Excel åbner dialogboksen Tillad brugere at redigere områder, hvor du kan tilføje de områder, du vil tildele.
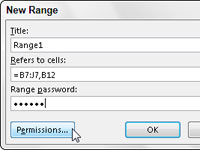
2 Klik på knappen Ny.
Hvis du gør dette, åbnes dialogboksen Nyt område, hvor du giver området en titel, definerer dets cellevalg og angiver områdets adgangskode.
3Hvis du ønsker det, skal du indtaste et navn til området i tekstboksen Titel; Ellers tildeler Excel et navn som Range1, Range2 og så videre.
Dernæst udpeger du celleområdet eller ikke-tilstødende cellevalg, som adgangen er begrænset til.
4Klik på tekstboksen Refererer til celler, og skriv derefter adressen på celleområdet (uden at fjerne =-tegnet), eller vælg området eller områderne i regnearket.
Dernæst skal du indtaste en adgangskode, der kræves for at få adgang til området. Som alle andre adgangskoder i Excel, kan denne være op til 255 tegn lang, og blande bogstaver, tal og mellemrum. Vær opmærksom på brugen af store og små bogstaver, fordi rækkevidde-adgangskoden er følsom over for store og små bogstaver.
5 Indtast adgangskoden for at få adgang til området i dialogboksen Range Password.
Du skal bruge knappen Tilladelser i dialogboksen Nyt område for at åbne dialogboksen Tilladelser for det område, du indstiller.
6Klik på knappen Tilladelser i dialogboksen Range Password.
Dernæst skal du tilføje de brugere, der skal have adgang til dette område.
7Klik på knappen Tilføj i dialogboksen Tilladelser.
Hvis du gør dette, åbnes dialogboksen Vælg brugere eller grupper, hvor du angiver navnene på brugerne, der skal have adgang til området.
8Klik på navnet på brugeren i listeboksen Indtast objektnavne, der skal vælges, nederst i dialogboksen Vælg brugere eller grupper. For at vælge flere brugere fra denne liste skal du holde Ctrl-tasten nede, mens du klikker på hvert brugernavn.
Hvis denne liste er tom, skal du klikke på knappen Avanceret for at udvide dialogboksen Vælg brugere eller grupper og derefter klikke på knappen Find nu for at finde alle brugere for din placering.
Du kan derefter klikke på navnet eller Ctrl+klikke på de navne, du vil tilføje fra denne liste, og når du klikker OK, returnerer Excel dig til den oprindelige form af dialogboksen Vælg brugere eller grupper og tilføjer disse navne til dens. Listeboksen Objektnavne, der skal vælges.
9 Klik på OK i dialogboksen Vælg brugere eller grupper.
Hvis du gør dette, vender du tilbage til dialogboksen Tilladelser, hvor de navne, du har valgt, nu er opført i listeboksen Gruppe eller Brugernavne. Nu skal du indstille tilladelserne for hver bruger. Når du tilføjer brugere første gang, har hver enkelt tilladelse til at redigere området uden en adgangskode.
For at begrænse redigeringen til kun dem, der har adgangskoden til rækkevidden, skal du klikke på hvert navn og derefter markere afkrydsningsfeltet Afvis.
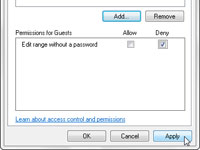
10Klik på navnet på den første bruger, der skal kende adgangskoden, og marker derefter afkrydsningsfeltet Afvis i listeboksen Tilladelser til.
Du skal gentage dette trin for hver person i listeboksen Gruppe eller Brugernavne, som du vil begrænse på denne måde.
11Gentag trin 10 for hver bruger, der skal kende adgangskoden, og klik derefter på OK i dialogboksen Tilladelser.
Så snart du klikker på OK, viser Excel en advarselsdialogboks, der fortæller dig, at du indstiller en afvisningstilladelse, der har forrang over alle tilladte poster, så hvis personen er medlem af to grupper, den ene med en Tillad post og den anden med en afvis adgang, reglerne om tilladelse til at nægte adgang (hvilket betyder, at personen skal kende adgangskoden til rækkevidden).
12Klik på knappen Ja i dialogboksen Sikkerhedsadvarsel.
Hvis du gør dette, lukkes denne dialogboks, og du vender tilbage til dialogboksen Nyt område.
13 Klik på OK i dialogboksen Nyt område.
Hvis du gør dette, åbnes dialogboksen Bekræft adgangskode, hvor du skal gengive rækkekodeordet nøjagtigt.
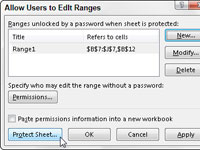
14 Indtast rækkeadgangskoden i tekstboksen Indtast adgangskode igen for at fortsætte, og klik derefter på knappen OK.
Hvis du gør dette, vender du tilbage til dialogboksen Tillad brugere at redigere områder, hvor titlen og cellereferencen for det nye område vises i listeboksen Områder låst op af en adgangskode, når ark er beskyttet.
Hvis du har brug for at definere andre områder, der er tilgængelige for andre brugere i regnearket, kan du gøre det ved at gentage trin 2 til 14.
Når du er færdig med at tilføje områder til dialogboksen Tillad brugere at redigere områder, er du klar til at beskytte regnearket. Hvis du vil beholde en registrering af de områder, du har defineret, skal du gå til trin 15. Ellers spring til trin 16.
15(Valgfrit) Marker afkrydsningsfeltet Indsæt tilladelsesoplysninger i en ny projektmappe, hvis du vil oprette en ny projektmappe, der indeholder alle tilladelsesoplysningerne.
Når du markerer dette afkrydsningsfelt, opretter Excel en ny projektmappe, hvis første regneark viser alle de områder, du har tildelt, sammen med de brugere, der kan få adgang ved at angive områdeadgangskoden. Du kan derefter gemme denne projektmappe til dine optegnelser. Bemærk, at rækkeviddeadgangskoden ikke er angivet på dette regneark - hvis du vil tilføje den, skal du sørge for, at du beskytter projektmappen med adgangskode, så kun du kan åbne den.
Nu er du klar til at beskytte regnearket. Hvis du vil gøre dette fra dialogboksen Tillad brugere at redigere områder, skal du klikke på knappen Beskyt ark for at åbne dialogboksen Beskyt ark.
Hvis du vil beskytte regnearket senere, skal du klikke på OK for at lukke dialogboksen Tillad brugere at redigere områder og derefter klikke på kommandoknappen Beskyt ark på fanen Gennemse på båndet (eller trykke på Alt+RPS), når du er klar for at aktivere regnearksbeskyttelsen.
16Klik på knappen Beskyt ark for at beskytte regnearket; Ellers skal du klikke på knappen OK for at lukke dialogboksen Tillad brugere at redigere områder.
Hvis du klikker på knappen Beskyt ark, åbner Excel dialogboksen Beskyt ark, hvor du kan angive en adgangskode for at fjerne beskyttelsen af arket. Denne dialogboks er også hvor du vælger de handlinger, som du tillader alle brugere at udføre i det beskyttede regneark.
Når du har aktiveret beskyttelse i regnearket, er det kun de brugere, du har udpeget, der kan redigere det eller de celleområder, du har defineret. Selvfølgelig skal du give adgangskoden til rækkevidden til alle brugere, der har tilladelse til at redigere i området eller områderne, på det tidspunkt, du distribuerer projektmappen til dem.