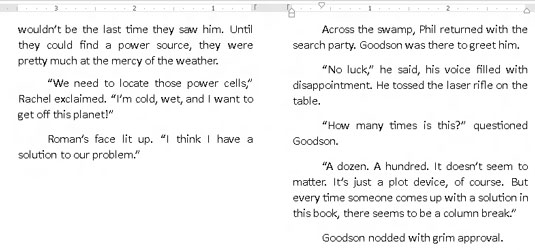Du kan stoppe flerspalteformatet og afslutte spalter på en af flere måder i Word 2013. For en avisspalte kan avisen gå under. For en dorisk, ionisk og korintisk søjle kan din civilisation bryde sammen. Til en tekstspalte tilbyder Word dog en række tricks, hvoraf ingen involverer konkurs eller revolution.
Sådan går du tilbage til en kolonne
Den nemmeste måde at fortryde et dokument med flere kolonner er at returnere det til en enkelt kolonne. Det er let: Fra knappen Kolonner på fanen Sidelayout skal du vælge punktet Et. Det gendanner dit dokument til enkeltkolonnetilstand, hvilket er hvordan Word naturligt opretter dokumenter.
Når det ikke virker, skal du kalde dialogboksen Kolonner og vælge En fra listen over forudindstillinger. Sørg for, at hele dokumentet er valgt i menuen Anvend til, og klik derefter på knappen OK. Søjlerne er væk.
-
I Word "fjerner" du ikke kolonneformatering så meget, som du vælger standard kolonneformat, One.
-
Fjernelse af kolonner fra et dokument fjerner ikke sektioner eller sektionsskift.
Sådan afsluttes flere kolonner i midten af et dokument
Sig, at du bruger flere kolonner i et dokument, når du pludselig, og med god grund, beslutter dig for at skifte tilbage til enkelt-kolonne format. Sådan gør du:
Placer indsættelsesmarkøren, hvor du vil have dine kolonner til at stoppe.
Kald til dialogboksen Kolonner.
I dialogboksen Kolonner skal du vælge En fra området Forudindstillinger.
På rullelisten Anvend til skal du vælge Dette punkt fremad.
Klik på OK.
Kolonnerne stopper, og almindelig tekst på én kolonne gendannes.
Når du arbejder med disse trin, placerer du et kontinuerligt afsnitsskift i dit dokument. Multikolonneformatet anvendes på det foregående afsnit, og enkelt (“En”) kolonneformat anvendes efter afsnitsskiftet.
Et kontinuerligt afsnitsskift indeholder ikke et sideskift; det nye spalteformat kan samle sig midt på en side.
Sådan placeres et kolonneskift
Når du vil fortsætte med at bruge kolonner, men vil have den tekst, du skriver, skal starte øverst i den næste kolonne, skal du bruge et kolonneskift.
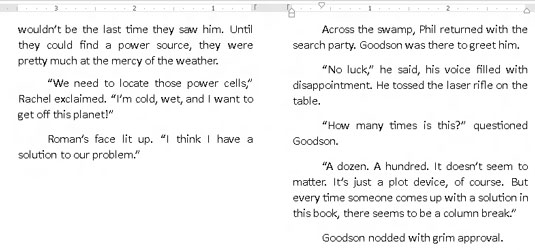
For at skabe sådan noget skal du følge disse trin:
Placer indsættelsesmarkøren, hvor du vil have din tekst til at starte øverst i næste kolonne.
Du kan f.eks. placere det i begyndelsen af ordet på tværs af .
På fanen Sidelayout i gruppen Sideopsætning skal du vælge Breaks→ Column.
Teksten hopper til toppen af næste kolonne.
Kolonneskift afslutter ikke kolonner; de opdeler blot en kolonne, afslutter tekst på et bestemt punkt på en side og starter resten af teksten øverst i næste kolonne.
Brug kommandoen Vis/skjul i Hjem-gruppen (Afsnitsmærke-knappen) for at vide, hvor kolonneskiftet præcist skal placeres. Du vil måske indsætte kolonneskiftet efter et afsnitsmærke (¶) for at få kolonnerne på linje øverst på siden.