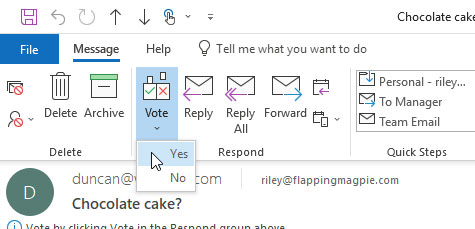Ledelsesguruer fortæller os konstant om vigtigheden af godt teamwork og beslutningstagning. Men hvordan får man et team til at træffe en beslutning, når man ikke kan finde de fleste af teammedlemmerne det meste af tiden? Du kan bruge Microsoft Outlook 2019 som et beslutningsværktøj, hvis du benytter dig af Outlooks stemmeknapper.
Afstemning er en speciel funktion i Outlook-e-mail, der tilføjer knapper til en e-mail-meddelelse, der sendes til en gruppe mennesker. Når de får beskeden, og hvis de også bruger Outlook, kan modtagerne klikke på en knap for at angive deres svar. Outlook opsamler automatisk svarene, så du kan se, hvilken vej vinden blæser på dit kontor.
For at tilføje stemmeknapper til en e-mail, du opretter, skal du følge disse trin, mens du opretter din besked:
1. Fra Mail-modulet skal du klikke på Ny e-mail på fanen Hjem for at begynde at oprette en ny meddelelse.
En ny beskedformular åbnes.
2. Klik på fanen Indstillinger på båndet, og klik derefter på knappen Brug afstemningsknapper.
En liste over foreslåede afstemningsknapper vises. De foreslåede valg omfatter følgende:
- Godkend; Afvis
- Ja Nej
- Ja, nej, måske
- Brugerdefinerede
Hvis du vælger Brugerdefineret, åbnes dialogboksen Egenskaber. Indtast dine egne valg i tekstfeltet Brug stemmeknapper. Følg mønsteret for de foreslåede valg; bare adskil dine muligheder med et semikolon. Hvis du vil bede folk om at stemme på frokostmenuen, skal du for eksempel inkludere en række valgmuligheder, såsom pizza;burgere;salat . Brug ikke mellemrum efter semikolonerne.
3. Klik på det sæt af afstemningsknapper, du vil bruge.
Meddelelsen Du har tilføjet stemmeknapper til denne besked vises nu øverst i din besked. Hvis du tilføjer dine egne brugerdefinerede valg, skal du dog klikke på knappen Luk i dialogboksen Egenskaber, når du er færdig for at vende tilbage til din besked.
4. Klik på knappen Send.
Og der er du! Demokrati i aktion! Er det ikke inspirerende? Når dine modtagere får din besked, kan de klikke på knappen efter eget valg, som vist her, og zoome deres præferencer til dig.
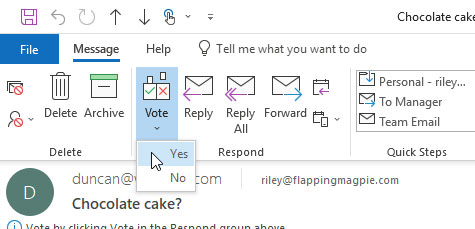
Afgiv din stemme fra listen over knappen Stem.
Når svarene kommer, kan du se, hvem der valgte hvad ved at se på et svars emne. Beskeder fra personer, der valgte Godkend, starter for eksempel med ordet Godkend; afvisningsmeddelelser starter med ordet Afvis.
Du kan også få en fuldstændig opgørelse af din stemme ved at tjekke fanen Sporing på kopien af beskeden i mappen Sendte elementer. For at gøre det skal du følge disse trin:
1. Klik på ikonet Sendte elementer på mappelisten.
Din liste over sendte beskeder vises.
2. Dobbeltklik på den besked, du har sendt til stemmer.
Den besked, du valgte, åbnes.
3. Klik på knappen Sporing.
Du kan se de personer, du har bedt om at stemme, og hvordan de stemte. Et banner øverst på sporingssiden viser stemmerne.