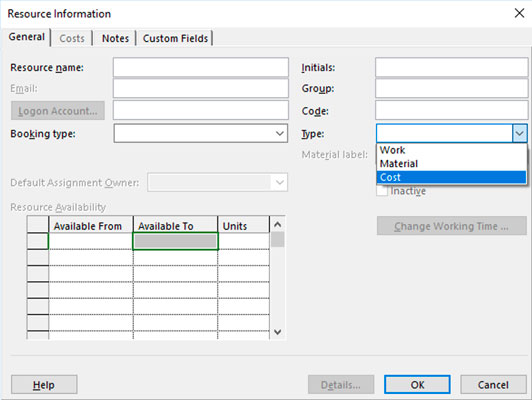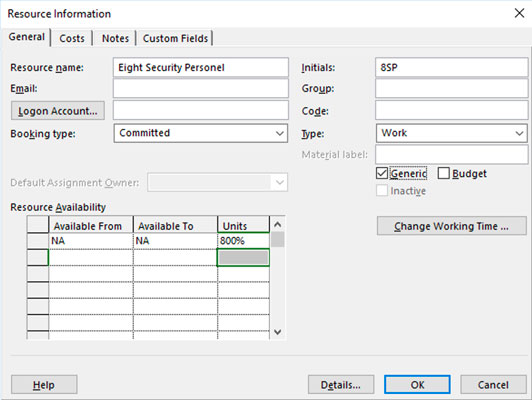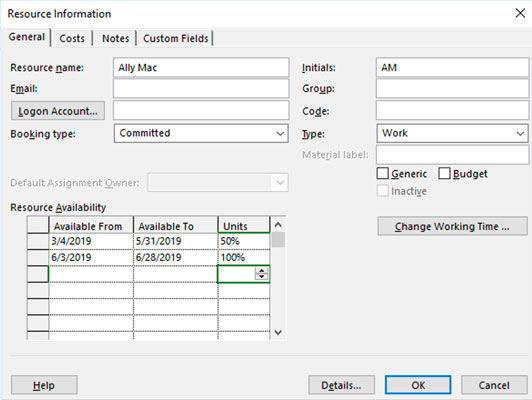Før du opretter ressourcer i Microsoft Project 2019 med vilje, skal du forstå, hvordan de påvirker dit projekt. Først og fremmest er en ressource et aktiv, der hjælper med at gennemføre et projekt, uanset om aktivet er en person, et stykke udstyr, et materiale eller en forsyning. Et aspekt af at arbejde med ressourcer effektivt er at styre arbejdsgangen for enhver ressource, der har begrænset tid til rådighed for dit projekt. Når du opretter ressourcer, angiver du deres tilgængelighed efter timer på dagen eller ugedagene.
For eksempel kan én person være tilgængelig 50 procent af tiden eller 20 timer i standard 40-timers arbejdsuge, mens en anden kan være tilgængelig på fuld tid (40 timer). Når du tildeler denne slags ressourcer til dit projekt, kan du bruge forskellige visninger, rapporter og værktøjer til at se, om en ressource er overbooket på noget tidspunkt under projektet. Du kan også se, hvornår folk sidder og vrikker med tommelfingrene, eller når de kan være tilgængelige til at hjælpe med en anden opgave. Du kan endda redegøre for ressourcer, der fungerer på flere projekter på tværs af din organisation, og sikre, at de bliver brugt effektivt.
Et andet aspekt ved at arbejde med ressourcer effektivt er at forstå, hvordan antallet af ressourcer, du tildeler til at arbejde på en opgave, påvirker varigheden af den pågældende opgave. Med andre ord, hvis du har en vis mængde arbejde at udføre, men få mennesker til at udføre det arbejde, tager en typisk opgave længere tid at afslutte, end hvis der er mange mennesker til rådighed.
Opgavetypen bestemmer, om en opgaves varighed ændres baseret på antallet af ressourcer, der er tildelt den. Husk: Opgavetypen kan være faste enheder, fast varighed eller fast arbejde.
Endelig tilføjer ressourcer omkostninger til et projekt. For at tage højde for omkostninger i dit projekt - såsom en person, der arbejder mange timer på en opgave, computere, du skal købe, eller tjenester, der kræver gebyrer - skal du oprette ressourcer og tildele dem til en eller flere opgaver.
Ressourcetyper: Arbejde, materiale og omkostninger
Med henblik på ressourceplanlægning genkender Project kun disse tre typer ressourcer:
- Arbejde: Denne person, såsom en programmør eller blikkenslager, kan omplaceres, men ikke udtømmes. Arbejdsressourcer tildeles opgaver for at udføre arbejdet.
- Materiale: Materiale har en enhedspris og bruger ikke arbejdstimer, men det kan blive brugt op. Eksempler på materialeomkostninger er stål, træ og bøger.
- Omkostninger: Brug af en omkostningsressource giver dig fleksibiliteten til at angive de gældende omkostninger, såsom rejse eller forsendelse, hver gang du bruger ressourcen.
Det kan være vanskeligt at beslutte, hvilken ressourcetype der skal bruges, når du tilføjer en ekstern leverandør eller udstyrsressource til projektet. Hvis du vil undgå at tilføje timers arbejde til projektet, når den ressource bruges, skal du ikke konfigurere ressourcen som en arbejdsressource. Brug i stedet en omkostningsressource eller en fast omkostningstilgang.
Hvordan ressourcer påvirker opgavetiming
Under Project 2019s standardindstillinger er indsatsdrevet planlægning slået fra for både manuelt og automatisk planlagte opgaver. Så uanset hvor mange arbejdsressourcer du tildeler, forbliver opgavevarigheden den samme, og Project hober sig på flere timers arbejde for opgaven for at afspejle mere indsats.
Men i nogle tilfælde af en fast enhed eller fast arbejde opgavetype, bør tilføjelse eller fjernelse af ressourcer, der er tildelt opgaven, have indflydelse på den tid, det tager at fuldføre opgaven. I det væsentlige kan den gamle maksime "To hoveder er bedre end et" ændres til "To hoveder er hurtigere end et."
At tildele yderligere personer til opgaver forkorter ikke altid arbejdstiden forholdsmæssigt, selvom det er sådan Project beregner det. Når du er flere mennesker, har du også flere møder, notater, dobbeltarbejde og konflikter f.eks. Hvis du tilføjer flere ressourcer til en opgave, skal du overveje også at øge mængden af indsats, der kræves for at fuldføre denne opgave for at tage højde for uundgåelige arbejdsgruppeineffektiviteter.
Hvordan man estimerer ressourcebehov
Du ved normalt, hvor mange materielle ressourcer det kræver at udføre en opgave: I de fleste tilfælde kan du bruge en standardformel til at beregne antallet af pund, tons, yards eller en anden mængde. Men hvordan ved du, hvor mange kræfter dine arbejdsressourcer skal investere for at løse opgaverne i projektet?
Inkluder en vis mængde ekstra materielle ressourcer, hvis du tror, du får brug for det til omarbejde eller skrot.
Som med mange aspekter af information, du lægger i en projektplan, hviler bestemmelsen af indsatsniveauet i høj grad på din egen erfaring med lignende opgaver og ressourcer. Husk stadig disse forbehold:
- Færdighed tæller. En mindre dygtig eller mindre erfaren ressource vil sandsynligvis tage længere tid at afslutte en opgave. Eksperiment — øg varigheden med 20 procent for en mindre kvalificeret ressource, for eksempel, eller reducer den med 20 procent for en mere kvalificeret ressource.
- Historien gentager sig. Se på tidligere gennemførte projekter og opgaver. Hvis du har sporet folks tid, kan du sandsynligvis se, hvor meget indsats der krævedes for at udføre forskellige typer opgaver på andre projekter og drage paralleller til dit projekt. Denne teknik til at estimere indsatsvarigheden svarer til analog estimering. Tjek Kontinuerlig læring fra Microsoft Project 2019-projekter .
- Spørg og du skal modtage. Bed ressourcerne selv om at vurdere, hvor lang tid de tror, en opgave vil tage. De mennesker, der udfører arbejdet, burde jo bedst vide, hvor lang tid det tager.
Tillad reservetid i et projekt for at tage højde for uforudsete omstændigheder, såsom at ressourcer er mindre dygtige end du havde planlagt. For at sikre, at milepælsdatoer overholdes, tilføjer mange mennesker en opgave kaldet Contingency Reserve eller Buffer til deres tidsplaner umiddelbart før en milepælslevering eller slutningen af en fase.
Sådan opretter du Microsoft Project-ressourcer
Ligesom nogen udfylder fødselsattesten, hver gang en baby er født, udfyldes en formular, hver gang en ressource i Project er født (det vil sige oprettet ). På formularen Ressourceoplysninger indtaster du oplysninger som f.eks. ressourcenavnet, tilgængeligheden og prisen pr. time eller pris pr. brug. Du kan også indtaste valgfrie oplysninger, såsom gruppen (virksomhedens arbejdsgruppe), som ressourcen tilhører, eller ressourcens e-mailadresse.
Du kan oprette en ressource som en enkelt person eller enhed, en generisk ressource (såsom et færdighedssæt uden nogen tildelt person, såsom assistent eller ingeniør), eller endda en gruppe af flere ressourcer, der arbejder sammen. Mange gange i de tidlige stadier af projektplanlægning kender du kun den ressourcefærdighed, du har brug for, for senere at blive erstattet af en navngiven person, der har både tid og kvalifikationer til at udføre opgaven.
På det enkleste niveau oprettes en ressource som en enkelt enhed - en bestemt person eller et mødelokale eller et stykke udstyr. Du opretter ressourcen ved at indtaste oplysninger i dialogboksen Ressourceoplysninger.
Når du opretter en ressource, skal du som minimum skrive ressourcenavnet, selvom du også kan tilføje så mange oplysninger, som du vil. Nogle mennesker foretrækker at oprette alle ressourcerne først og tilføje kontakt- og omkostningsoplysninger senere.
Følg disse trin for at oprette en ressource ved hjælp af dialogboksen Ressourceoplysninger:
Klik på bunden af Gantt-diagramknappen på fanen Opgave i gruppen Vis på båndet, og klik på Ressourceark.
På det tidspunkt ændres visningen til Ressourcearkvisning.
Dobbeltklik på en tom celle i kolonnen Ressourcenavn.
Dialogboksen Ressourceoplysninger vises som vist.
Indtast et navn i tekstboksen Ressourcenavn.
Klik på pil ned i boksen Type (til højre) for at vælge Arbejde, Materiale eller Pris.
De indstillinger, der er tilgængelige for dig, varierer lidt, afhængigt af hvilken mulighed du vælger. For eksempel har en materialeressource hverken muligheden for e-mail eller logonkonto, og en arbejdsressource eller omkostningsressource har ingen mulighed for materialeetiket.
For en materialeressource skal du indtaste en beskrivelse af enhederne i feltet Materialemærke.
For eksempel kan du indtaste pund for en melressource eller tons for en stålressource.
Indtast en forkortelse eller initialer for ressourcen i feltet Initials.
Hvis du ikke indtaster noget, indsættes det første bogstav i ressourcenavnet, når du gemmer ressourcen.
Fortsæt med at indtaste de oplysninger, du vil inkludere om ressourcen.
Disse oplysninger kan omfatte en e-mailadresse, gruppetypen (for eksempel en afdeling, afdeling eller arbejdsgruppe), bookingtype (foreslået eller forpligtet) eller kode (såsom en omkostningscenterkode).
Hvis du indtaster oplysninger i feltet Grupper, kan du derefter bruge funktionerne Filtrer, Sorter og Grupper efter til at se på ressourcesæt.
Klik på knappen OK for at gemme den nye ressource.
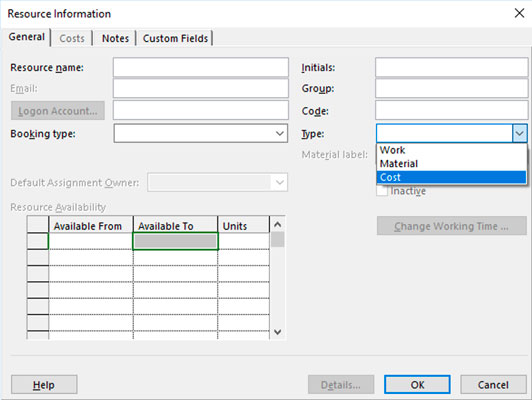
Disse fire faner kan indeholde et væld af oplysninger om enhver ressource.
For at indtaste oplysninger om flere ressourcer ad gangen skal du vise Ressourceark-visning og indtaste oplysninger i kolonnerne. Du kan endda indsætte ressourcer kopieret fra en anden kilde (såsom et Excel-regneark) i denne visning.
Sådan identificerer du Microsoft Project-ressourcer
I planlægningsfasen af et projekt oplever man ofte, at ikke alle ressourcer er samlet. Selv langt inde i projektet ved du nogle gange ikke, hvilken ressource du vil bruge; du ved kun, at du har brug for en ressource med et bestemt færdighedssæt for at fuldføre kommende opgaver. I dette tilfælde skal du overveje at oprette visse ressourcer som generiske ressourcer.
For at oprette en generisk ressource skal du give den et navn, der beskriver dens færdigheder, såsom ingeniør, sikkerhedspersonale eller endda mødelokale (i stedet for en specifik ressource kaldet Konferencerum B). Sørg derefter for at markere afkrydsningsfeltet Generisk i dialogboksen Ressourceoplysninger, som vist her. Der findes ingen formel til at bruge den Generiske indstilling til at genberegne din tidsplan baseret på ressourcetilgængelighed. Men mange mennesker finder denne indstilling nyttig, når de bruger rullende bølgeplanlægning, eller når de ikke er ansvarlige for specifikke ressourcetildelinger (f.eks. at tildele en vikar til en opgave, når et vikarbureau vil vælge den specifikke medarbejder).
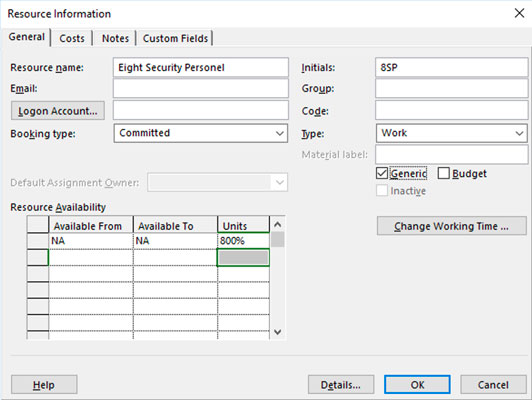
Konsolideret ressource.
Du kan erstatte et generisk ressourcenavn med navnet på den ressource, der er føjet til dit projekt. Hvis du f.eks. indtaster sikkerhedspersonale som en ressource, kan du erstatte den med Jim Taylor , navnet på den sikkerhedsprofessionelle, der skal udføre arbejdet. For at skifte skal du gå til visningen Ressourceark og i kolonnen Ressourcenavn klikke på cellen for ressourcen, skrive det nye navn og trykke på Enter. Bare rolig, hvis du allerede har tildelt den generiske ressource til opgaver i projektet. Projekt opdaterer alle opgaver med det nye navn.
Sådan administrerer du tilgængelighed af Microsoft Project-ressourcer
Masser af Project 2019-funktioner håndterer ressourcer - især ved at hjælpe dig med at se ressourceoverallokering. Overallokering er en beregning baseret på ressourcens kalender og tilgængelighed, der indikerer, at der er tildelt for meget arbejde baseret på tilgængelighed.
Overvej Monica Mendez, en ingeniør, der arbejder en standard otte-timers dag baseret på hendes kalender. Monica er tildelt opgaven Skriv endelig rapport ved 50 procent af sin tilgængelighed og til opgaven Create Design Specs – som foregår på samme tid som rapportopgaven – ved 100 procent af hendes tilgængelighed. Monica arbejder nu på 150 procent af sin tilgængelighed, eller 12 timer om dagen. Stakkels Monica er overbooket. Vær forsigtig - hun kan endda forlade projektet.
En ressource tildeles en opgave med 100 procent tilgængelighed (eller enheder) som standard, men du kan ændre denne indstilling, hvis du ved, at en ressource vil blive tildelt flere opgaver og kun kan bruge en begrænset mængde tid på at arbejde med hver enkelt.
Estimering og indstilling af tilgængelighed
Tilgængelighed er lettere at estimere for nogle ressourcer end for andre. Det er usandsynligt, at en leder afsætter en hel dag til en enkelt opgave, fordi han skal håndtere alle de medarbejdere, der refererer til ham og også underskrive bemyndigelser, deltage i møder om forskellige projekter og udarbejde budgetter, for eksempel. En produktionsmedarbejders tilgængelighed kan være lettere at fastlægge til en enkelt opgave: Hvis et produktionsjob bruger tre dage på linjen, og en person arbejder på linjen hele tiden, er det mere nøjagtigt at sige, at hun arbejder på den opgave fuldt ud. tid.
En fejl begået af Project-begyndere er at overtænke tilgængelighed. Der er selvfølgelig ingen, der bruger otte timer hver dag på en enkelt opgave i et projekt. Medarbejdere bruger en del af deres arbejdsdage på at læse e-mail, chatte med kolleger og besvare telefonopkald om problemer, der ikke er relateret til deres projekter. En ressource kan bruge syv timer på en opgave den ene dag og kun tre timer den næste. Bliv ikke hængt op på en dag-for-dag ressourceplan, når du estimerer tilgængelighed. Hvis medarbejderen i løbet af en opgaves levetid fokuserer på den, er 100 procent tilgængelighed en passende indstilling. Hvis denne person kun arbejder fem dage på en ti-dages opgave, er det dog 50 procent tilgængelighed, uanset om hun arbejder fire timer om dagen i ti dage eller fem hele dage på et hvilket som helst tidspunkt.
Indstillingen Enheder (tilgængelighed) hjælper dig med at se overbookingen af en ressource, som kan arbejde på flere opgaver på samme tid i en projektplan.
Følg disse trin for at indstille standardressourceenheder til at angive tilgængelighed:
Vis visningen Ressourceark.
Klik på kolonnen Max for ressourcen.
Indtast et tal, der repræsenterer den procentdel af tid, som ressourcen er tilgængelig til at arbejde på projektet.
Skriv f.eks. 33 for en ressource, der er tilgængelig en tredjedel af tiden, eller 400 for en ressource, der kan levere fire fuldtidsansatte. (Indgange på mere end 100 procent repræsenterer ressourcer, der giver en gruppe eller et team til at håndtere opgaver.) Den mest almindelige post (standardindstillingen) er 100 for en enkelt ressource, der arbejder fuld tid på opgaver i projektet.
Tryk på Enter eller Tab.
Indtastningen er afsluttet.
Bemærk, at dette kun virker for ressourcer, hvis type er indstillet til Arbejde.
Når en Microsoft Project-ressource kommer og går
Ud over at være tilgængelig for et projekt kun en vis procentdel af tiden (f.eks. 50 procent af projektets hele varighed), kan en ressource kun være tilgængelig i en vis periode (måske april-juni) i løbet af projektets levetid projekt — almindeligvis når du bruger en ressource lånt fra en anden afdeling, eller når du arbejder med en freelancer, der klemmer dit projekt ind sammen med andre. En anden mulig ressource er en, der er til rådighed på halv tid de første par dage af projektet og derefter fuld tid i resten. I dette tilfælde indtaster du et datointerval i kolonnerne Tilgængelig fra og Tilgængelig til i området Ressourcetilgængelighed i dialogboksen Ressourceoplysninger, som vist, for at angive varierende tilgængelighed.
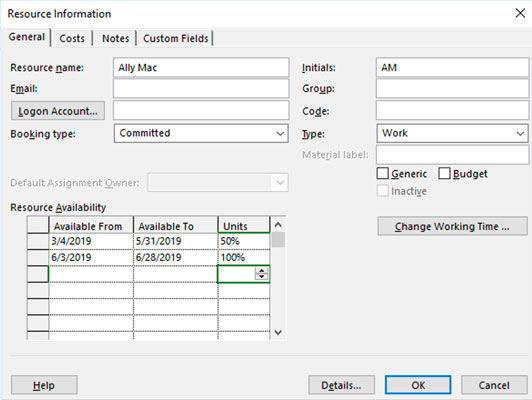
Tidsperioder og tilgængelighedsenheder.
For at angive en begrænset periode, hvor en ressource er tilgængelig til at arbejde på dit projekt, skal du følge disse trin:
Vis visningen Ressourceark.
Dobbeltklik på en ressource.
Fanen Generelt i dialogboksen Ressourceoplysninger vises.
Brug kolonnerne Tilgængelig fra og Tilgængelig til (i området Ressourcetilgængelighed) til at angive tilgængelighedsperioden.
I kolonnen Enheder i samme række skal du enten klikke på pilene for at hæve eller sænke tilgængeligheden i intervaller på 50 procent, eller indtaste et tal.
Tryk på Enter for at afslutte indtastningen.
Gentag trin 3 og 4 for at angive yderligere perioder med tilgængelighed på efterfølgende rækker i området Ressourcetilgængelighed.
Klik på knappen OK for at gemme ændringerne.