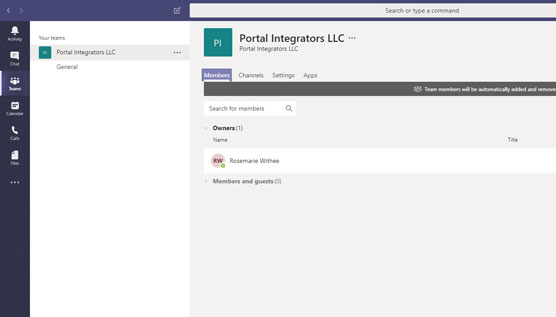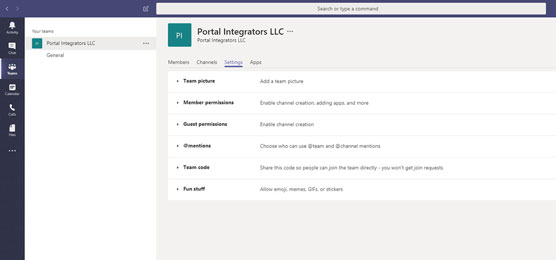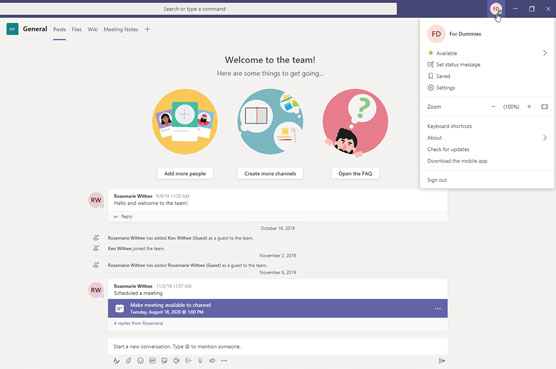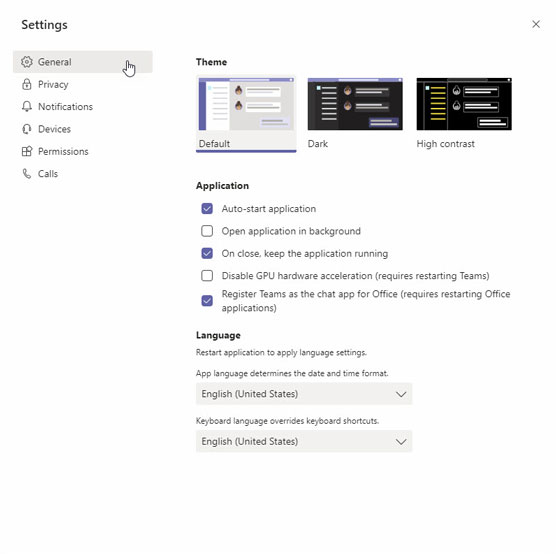Du kan kontrollere mange forskellige indstillinger i Microsoft Teams , såsom tilføjelse og konfiguration af kanaler, brugere og chatadfærd. De indstillinger, du sandsynligvis vil bruge oftest, er for dine specifikke teams. Disse omfatter tilføjelse og fjernelse af ejere, medlemmer og gæster; tilføje og slette kanaler; og arbejde med apps.
Håndtering af dine Teams-indstillinger
For at åbne indstillingerne for et team skal du klikke på ellipsen ud for navnet på teamet for at åbne rullemenuen med flere muligheder og vælge Administrer team.
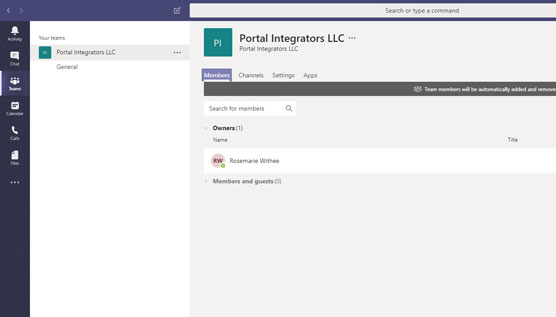
Administrationsskærmen for et team med fanen Medlemmer åben.
Indstillingsskærmen for et hold indeholder følgende faner øverst, som vist:
- Medlemmer: Skærmen Medlemmer er, hvor du tilføjer nye medlemmer til holdet. Du kan tilføje personer som medlemmer af teamet eller som gæster. En gæstebruger er en bruger, der har adgang til Teams og kan chatte med dig, men som ikke har adgang til resten af dit Office 365-økosystem.
- Kanaler: Kanalskærmen er, hvor du kan tilføje en kanal. En kanal er et område i et team, hvor du kan chatte om et fælles emne. For eksempel kan du have en kanal til samkørsel, en kanal til regnskab og en kanal til kunder.
- Indstillinger: Skærmen Indstillinger er, hvor du administrerer indstillingerne for et hold, som vist. På skærmen Indstillinger kan du indstille teambilledet, indstille brugernes tilladelser, herunder hvilke tilladelser du vil give til gæstebrugere, indstille hvordan @omtaler fungerer (udtales "ved omtaler"), få et link til teamet, som du kan dele så andre kan slutte sig til holdet og andre sjove ting, såsom tilføjelse af virtuelle klistermærker.
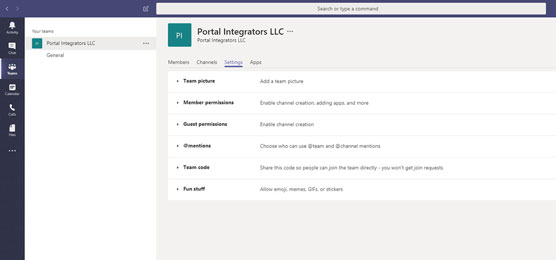
Skærmen Indstillinger er, hvor du kan styre holdindstillinger.
En @ -omtale er, når nogen bruger @ ("at") symbolet efterfulgt af navnet på en bruger i en besked. Det er i bund og grund at tagge personen, så Teams ved, hvem den person er, der bliver nævnt. Når dit navn er @nævnt, får du en notifikation om, at nogen har nævnt dit navn i en besked. Dette vil hjælpe dig med at rulle igennem og finde beskeder, der er relevante for dig.
- Apps: Apps-skærmen er hvor du kan tilføje apps til teamet. Du kan se, at nogle apps er installeret som standard. Du kan også tilføje flere ved at klikke på knappen Flere apps.
Håndtering af dine brugerindstillinger
Flere indstillinger er unikke for hver enkelt Teams-bruger. Jeg kan godt lide at tænke på disse som dine brugerindstillinger; du kan også tænke på dem som dine profilindstillinger. Disse indstillinger findes i rullemenuen, der vises, når du klikker på dit profilbillede i øverste højre hjørne af Teams-vinduet, som vist.
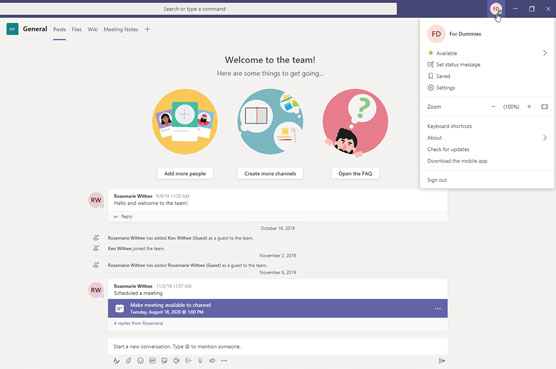
Profil rullemenuen.
Du kan bruge denne menu til at:
- Indstil din aktuelle status, såsom Tilgængelig, Forstyr ikke og Væk. Nogle gange indstiller jeg endda min status til Vis væk, så jeg kan få arbejdet udført, uden at folk ved, at jeg har travlt på min computer.
- Indstil din statusbesked, så andre ser en besked og ved, hvad du har gang i, eller hvad du ønsker, at folk skal vide. For eksempel indstiller jeg nogle gange dette til den musik, jeg lytter til, eller et citat, som jeg synes, fanger især mit nuværende humør.
- Se chats og beskeder, du har gemt i Teams.
- Åbn dine profilindstillinger (mere om dette snart).
- Juster dine zoomindstillinger for at zoome ind og gøre elementer i dit Teams-vindue større eller zoome ud for at gøre tingene mindre.
- Skift dine tastaturgenveje, så du kan manøvrere rundt i Teams med et par tryk på dit tastatur.
- Lær mere om Teams såsom det versionsnummer, du bruger i øjeblikket, og juridiske meddelelser.
- Se efter eventuelle opdateringer til Teams, så du kan være sikker på, at du har den seneste version.
- Download mobilappen, så du kan have Teams på din smartphone og i lommen, så du aldrig er ude af kontakt.
- Log ud af Teams. Jeg gør det sjældent, men har brugt det mange gange, mens jeg skrev denne bog, når jeg har haft brug for at logge ind og ud af forskellige konti. Du kan bruge dette, hvis du er medlem af flere organisationer, og du skal logge ind på den ene eller den anden konto.
Når du vælger indstillingen Indstillinger fra din profilmenu, kan du ændre flere ting, der er specifikke for din konto. Indstillingsmenuen, der vises her, inkluderer indstillinger for seks forskellige kategorier: Generelt, Privatliv, Meddelelser, Enheder, Tilladelser og Opkald. Jeg giver et kort overblik over disse sektioner her og dækker disse indstillinger mere detaljeret gennem hele bogen.
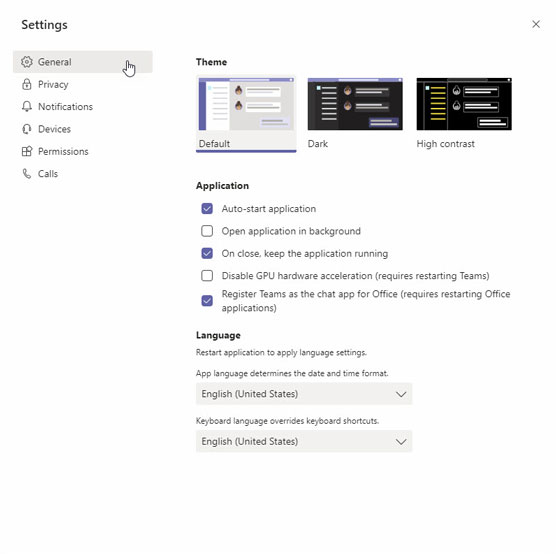
Indstillingsmenuen for en Teams-bruger.
Generel
Sektionen Generelt indeholder indstillinger for det tema, du bruger, hvordan programmet opfører sig, og det sprog, du vil bruge.
Du kan ændre den måde, Teams ser ud på, ved at ændre det tema, du bruger. For eksempel foretrækker du måske et mørkt eller højkontrast-tema frem for standard.
I applikationssektionen kan du bestemme, hvordan du ønsker, at Teams skal opføre sig på din computer. Vil du for eksempel have Teams til at starte automatisk, når du starter din computer op? Eller vil du have, at den forbliver kørende i baggrunden, når du klikker på X-knappen for at lukke Teams-appen? I dette afsnit kan du også tilknytte Teams som den foretrukne chat-app for resten af dine Office-produkter. Denne mulighed er nyttig, når du er en del af en organisation, der flytter fra Skype til Teams. Du kan vælge at bruge Teams i stedet for Skype som standard ved at bruge denne mulighed.
Endelig kan du ændre sprogformatet og tastaturlayoutet, du bruger.
Privatliv
I afsnittet Privatliv finder du indstillinger til at administrere prioriteret adgang, slå læsekvitteringer til eller fra og slå undersøgelser til eller fra.
Prioriteret adgang definerer, hvem du vil tillade at afbryde dig, når din status er indstillet til Forstyr ikke. For eksempel vil du måske have, at din chef skal være i stand til at sende dig beskeder til enhver tid, men alle andre skal vente, indtil du indstiller din status til Tilgængelig.
Læsekvitteringer bruges til at informere andre, når du læser deres beskeder. Hvis du ikke ønsker, at folk skal vide, at du har læst en besked, så kan du slå dette fra.
Undersøgelsesmuligheden er et værktøj, Microsoft bruger til at forbedre Teams. Hvis du ikke har noget imod at give feedback, kan du lade denne mulighed være aktiveret. Hvis du ikke ønsker at blive generet af det, så sluk det, og Microsoft vil ikke spørge dig om din mening om, hvordan du kan forbedre Teams.
Meddelelser
Meddelelsesområdet er, hvor du angiver dine præferencer for, hvordan Teams skal give dig besked om ting. Du kan indstille forskellige begivenheder til at blive vist i dit banner (et pop op-vindue, der vises i nederste højre hjørne af din computer) og via e-mail, kun i dit aktivitetsfeed, eller slå dem helt fra.
Enheder
Du konfigurerer de enheder, du bruger med Teams, i denne indstillingssektion. En enhed omfatter ting som din højttaler, mikrofon, telefon, headset eller kamera.
Tilladelser
Du kan slå tilladelser til eller fra for Teams i denne sektion. Ønsker du for eksempel, at Teams skal kunne bruge din placering eller kunne åbne eksterne links i din webbrowser? Du konfigurerer disse tilladelser her.
Opkald
Teams leverer en fuld stemmeløsning. Hvad betyder det? Det betyder, at Teams kan erstatte din almindelige telefon. I dette afsnit kan du konfigurere, hvordan indgående opkald besvares, samt konfigurere og konfigurere din telefonsvarer og ringetoner. Du kan også indstille tilgængelighedsindstillinger som f.eks. at bruge en fjernskrivemaskine (TTY) til personer, der er døve eller hørehæmmede.