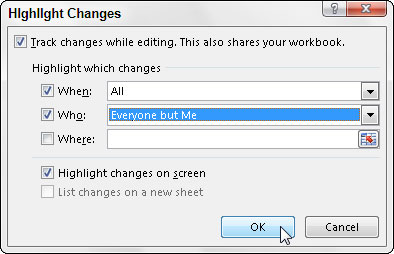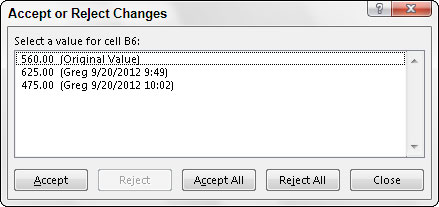Når du aktiverer ændringssporing for en Excel 2013-projektmappe, kan du bestemme, hvilke ændringer der skal accepteres eller afvises ved at vælge indstillingen Accepter/Afvis ændringer fra kommandoknappen Spor ændringer i rullemenuen på båndets Gennemse-fane (eller trykke på Alt+RGC ).
Når du gør dette, gennemgår Excel alle de fremhævede ændringer foretaget af dig og andre, der har arbejdet på den delte fil, så du kan acceptere eller afvise individuelle ændringer.
Når du først vælger indstillingen Accepter/Afvis ændringer, viser Excel advarselsdialogboksen, der informerer dig om, at Excel vil gemme projektmappen. Når du klikker på OK for at lukke denne advarselsdialogboks, åbner programmet dialogboksen Vælg ændringer, der skal accepteres eller afvises, som indeholder de samme tre afkrydsningsfelter og tilhørende rullemenupunkter (Hvornår, Hvem og Hvor) som dialogboksen Fremhæv ændringer boks.
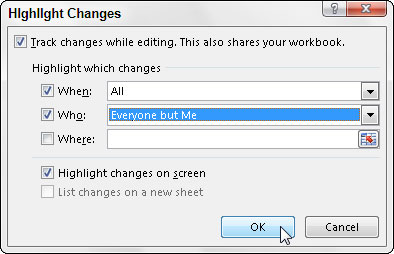
Som standard er afkrydsningsfeltet Når markeret sammen med indstillingen Endnu ikke gennemgået i dialogboksen Vælg ændringer, der skal accepteres eller afvises. Når denne indstilling er valgt, viser Excel alle ændringer i projektmappen, som du endnu ikke har gennemgået for alle, der har ændret den delte fil.
For kun at gennemgå de ændringer, du har foretaget på den aktuelle dato, skal du vælge punktet Siden dato i rullemenuen Hvornår. For at gennemgå ændringer, der er foretaget siden en bestemt dato, skal du redigere den aktuelle dato på rullelisten Siden dato.
For kun at gennemgå ændringer, som andre personer har foretaget, kun de ændringer, du har foretaget, eller kun de ændringer, en bestemt kollega har foretaget, skal du vælge det relevante element (Alle undtagen mig, dit navn eller en anden brugers navn) fra Hvem Drop down menu.
Hvis du vil begrænse gennemgangen til et bestemt område eller område i et regneark, skal du klikke på kombinationsboksen Hvor og derefter vælge området eller ikke-tilstødende celleområder med cellerne, der skal gennemgås.
Når du har valgt, hvilke ændringer der skal gennemgås i dialogboksen Vælg ændringer, der skal accepteres eller afvises, skal du klikke på knappen OK. Excel lukker derefter denne dialogboks, fremhæver cellen i regnearket, der indeholder den første ændring, der skal gennemgås, og åbner dialogboksen Accepter eller afvis ændringer, hvor du angiver, om du vil acceptere eller afvise ændringen.
For at acceptere ændringen skal du klikke på knappen Accepter. For at afvise ændringen og beholde den oprindelige værdi, klikker du i stedet på knappen Afvis. Excel fremhæver derefter den næste celle i regnearket, der skal gennemgås, og viser samtidig en beskrivelse af ændringen i dialogboksen Accepter eller afvis ændringer.
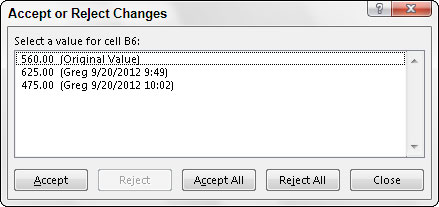
Hvis du på forhånd ved, at du vil acceptere eller afvise alle de ændringer, der er foretaget, siden du sidst gennemgik projektmappen eller den dato, du har angivet, skal du klikke på henholdsvis Accepter alle-knappen eller Afvis alle-knappen.
Når du accepterer eller afviser den sidste ændring, der er identificeret i projektmappen, lukkes dialogboksen Accepter eller afvis ændringer automatisk, og du kan derefter gemme projektmappen (Ctrl+S) med de redigeringsændringer, der er foretaget som et resultat af denne gennemgang.