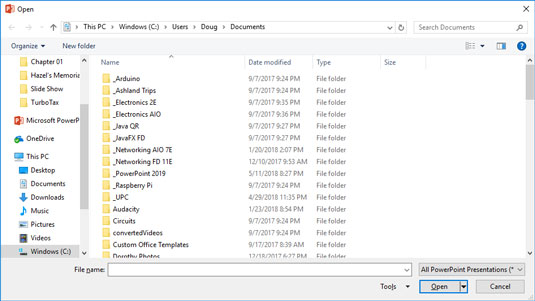Når du har gemt din Microsoft PowerPoint 2019-præsentation på din harddisk, kan du hente den senere, når du vil foretage yderligere ændringer eller udskrive den. Som du måske kan gætte, giver PowerPoint dig omkring 2.037 måder at udføre hentning på. Her er de to af de mest almindelige:
- Klik på fanen Filer for at skifte til Backstage View, og vælg derefter kommandoen Åbn.
- Tryk på Ctrl+O.
Begge muligheder fører dig til Åbn skærmen i Backstage View, som vist her. Herfra kan du vælge en fil fra en liste over nyligt åbnede præsentationer. Eller du kan åbne en fil, som du har gemt på din OneDrive-konto.

Åbning af en fil i Backstage View.
Dobbeltklik på Denne pc for at søge efter en fil på din computer. Dette åbner en standard Åbn dialogboks, som vist. Dialogboksen Åbn har kontrolelementer, der gør det muligt for dig at rode gennem de forskellige mapper på din harddisk for at søge efter dine filer. Hvis du ved, hvordan du åbner en fil i ethvert Windows-program, ved du, hvordan du gør det i PowerPoint (fordi dialogboksen Åbn stort set er den samme i ethvert Windows-program).
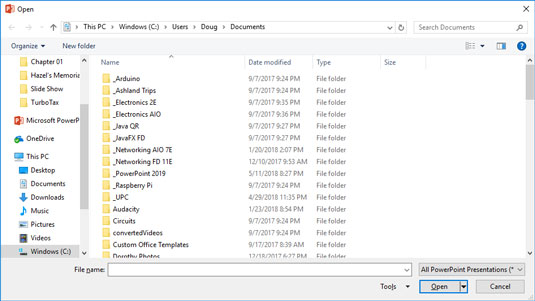
Dialogboksen Åbn.
Hvis du ser ud til at have mistet en fil, så rode rundt i forskellige mapper for at se, om du kan finde den. Måske har du ved et uheld gemt en fil i den forkerte mappe. Kontroller også stavningen af filnavnet. Måske var dine fingre ikke på startrækken, da du skrev filnavnet, så i stedet for Shakespeare1.pptx, gemte du filen som Djslrd[rstr2.pptx. Jeg hader det, når det sker.
Den hurtigste måde at åbne en fil fra dialogboksen Åbn er at dobbeltklikke på filen. Dette sparer dig for at skulle klikke på filen én gang og derefter klikke på OK. Ved at dobbeltklikke træner du også de hurtige træk muskler i din pegefinger.
PowerPoint holder styr på de filer, du for nylig har åbnet, og viser dem i menuen Filer. For at åbne en fil, som du for nylig har åbnet, skal du klikke på fanen Filer, vælge Seneste i Backstage View og derefter inspicere listen over filer i højre side af menuen. Hvis den ønskede fil er på listen, skal du klikke på den for at åbne den.
Sådan lukkes en PowerPoint 2019-præsentation
Når du har afsluttet og gemt din præsentation, er du kommet til tiden til at lukke den. At lukke en præsentation er lidt som at samle dine papirer, lægge dem pænt i en arkivmappe og returnere mappen til dens rette arkivskuffe. Præsentationen forsvinder fra din computerskærm. Bare rolig: Det er gemt sikkert væk på din harddisk, hvor du kan komme til det senere, hvis du har brug for det.
For at lukke en fil skal du klikke på knappen Luk, der vises øverst til højre i PowerPoint-vinduet. Alternativt kan du klikke på fanen Filer og derefter vælge Luk, eller bruge tastaturgenvejen Ctrl+W. Men at klikke på knappen Luk er den nemmeste måde at lukke en fil på.
Du behøver ikke at lukke en fil, før du afslutter PowerPoint. Hvis du afslutter PowerPoint uden at lukke en fil, lukker PowerPoint elskværdig filen for dig. Den eneste grund til, at du måske vil lukke en fil, er, at du vil arbejde på en anden fil, og du ikke ønsker at holde begge filer åbne på samme tid.
Hvis du har foretaget ændringer siden sidste gang, du gemte filen, tilbyder PowerPoint at gemme ændringerne for dig. Klik på Gem for at gemme filen, før du lukker, eller klik på Gem ikke for at opgive eventuelle ændringer, du har foretaget i filen.
Hvis du lukker alle de åbne PowerPoint-præsentationer, opdager du måske, at de fleste af PowerPoint-kommandoerne er blevet ubrugelige. (De er grå på menuen.) Frygt ikke. Hvis du åbner en præsentation eller opretter en ny, vender kommandoerne tilbage til livet.