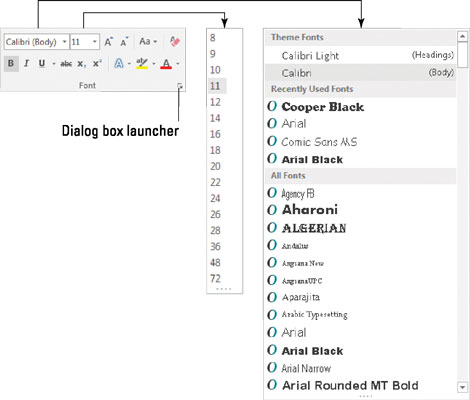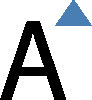Tekststørrelsen er indstillet i dit Word 2016-dokument baseret på den ældgamle typesætter-måling kendt som punkter . Her er nogle punkter, du skal huske på, når du formaterer tekst i Word:
-
Jo større punktstørrelse, jo større tekst.
-
Mest trykt tekst er enten 10 eller 12 point høj.
-
Overskrifter er typisk 14 til 24 point høje.
-
I Word kan skrifttyper størrelsesorden fra 1 point til 1.638 point. Punktstørrelser mindre end 6 er generelt for små til, at et menneske kan læse.
-
Et 1-tommer højt bogstav er omkring 72 point.
Punktstørrelsen af tekst er et mål fra bunden af nedstigeren til toppen af ascenderen, såsom fra bunden af den lille p- bogstav til toppen af det store E . Så det typiske bogstav i en skrifttype er mindre end dets givne punktstørrelse. Afhængigt af skrifttypedesignet ser tekst, der er formateret i samme størrelse, men med forskellige skrifttyper (skrifttyper) , ikke ud til at have samme størrelse. Det er blot en af de mærkværdigheder, der får almindelige computerbrugere til at begynde at drikke alkohol.
Indstilling af tekststørrelse
For at indstille størrelsen på tekst, du er ved at skrive, eller tekst i en valgt blok, skal du følge disse trin:
Klik på fanen Hjem.
I skrifttypegruppen skal du klikke på pil ned ud for boksen Skriftstørrelse.
En menu med skriftstørrelser vises, som vist i midten af denne figur.
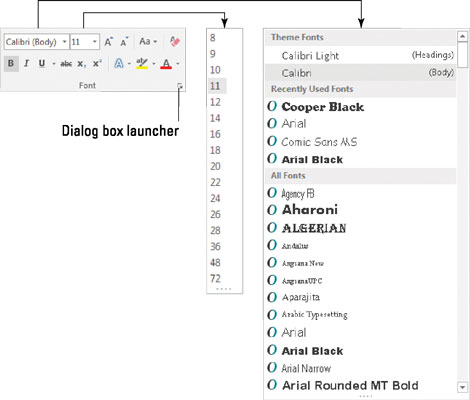
Tekststørrelser vises i en rullemenu.
Vælg en skriftstørrelse.
Når du peger med musemarkøren mod forskellige værdier, ændres teksten i dokumentet (et individuelt ord eller en valgt blok) for at afspejle størrelsen. Klik for at indstille størrelsen.
Menuen Størrelse viser kun almindelige tekststørrelser. For at indstille tekststørrelsen til en bestemt værdi skal du skrive værdien i feltet. For at indstille skriftstørrelsen til 11,5 skal du klikke i feltet Størrelse og skrive 11,5 .
Nudging tekststørrelse
Det er sjældent, at den studerende ikke har skruet op for længden af en semesteropgave ved at skrue tekststørrelsen et hak eller to op. For at imødekomme disse elever, eller enhver anden, der forsøger at indstille tekststørrelse visuelt, tilbyder Word to kommandoknapper i fanen Hjems skrifttypegruppe.
For at øge skriftstørrelsen skal du klikke på kommandoknappen Forøg skriftstørrelse. Tastaturgenvejen er Ctrl+Shift+>.
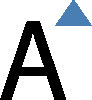
Kommandoen Forøg skriftstørrelse flytter skriftstørrelsen op til den næste værdi som angivet i menuen Størrelse (se billedet i den foregående dialogboks). Så hvis teksten er 12 punkter, øger kommandoen dens størrelse til 14 punkter.
For at formindske skriftstørrelsen skal du klikke på kommandoknappen Reducer skriftstørrelse. Dens tastaturgenvej er Ctrl+Shift+<>

Kommandoen Reducer skriftstørrelse virker i den modsatte retning af kommandoen Øg skriftstørrelse: Den reducerer tekststørrelsen til den næste-lavere værdi, der vises i menuen Størrelse.
For at huske tekststørrelsestastaturgenvejene skal du tænke på symbolerne mindre end og større end. Brug genvejen Ctrl+Shift+> for at gøre tekststørrelsen større end den aktuelle størrelse. For at gøre tekststørrelsen mindre end dens nuværende størrelse, brug Ctrl+Shift+<>
Brug disse genvejstaster for at øge eller formindske skriftstørrelsen med mindre trin:
| Ctrl+] |
Gør teksten et punktstørrelse større |
| Ctrl+[ |
Gør teksten et punktstørrelse mindre |