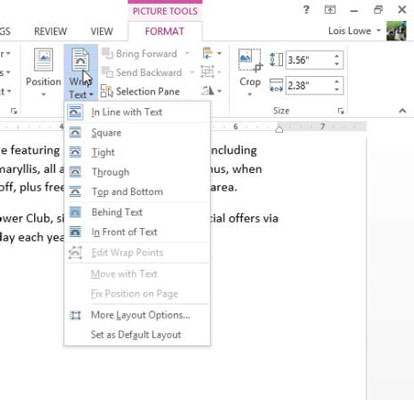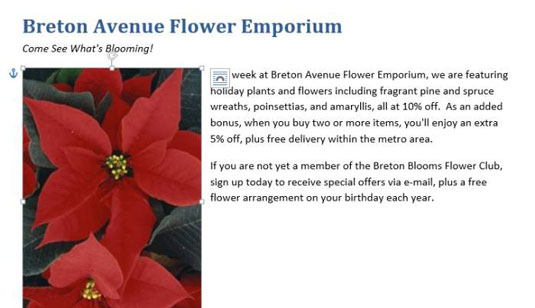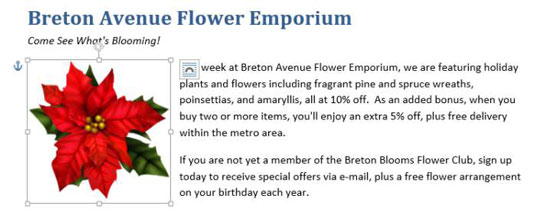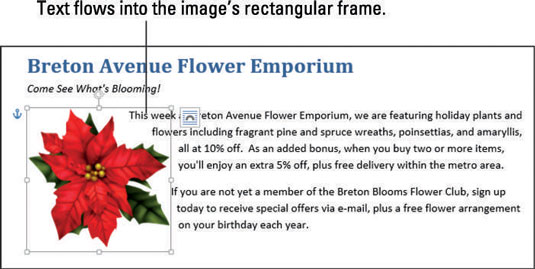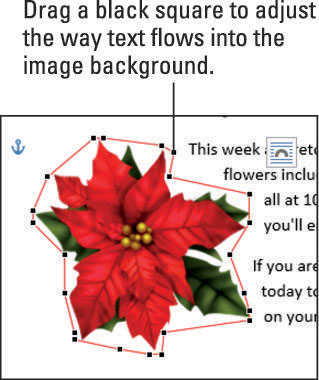Som standard er et billede i Word 2013 indsat som et indlejret billede, hvilket betyder, at det behandles som et teksttegn. Det er dog normalt ikke den bedste måde for et billede at interagere med teksten på.
Når du vil have teksten til at flyde rundt om et billede, skal du ændre billedets tekstombrydningsindstilling. På denne måde, hvis teksten flytter sig (på grund af redigering), forbliver grafikken.
I et Word 2013-dokument med et billede skal du vælge et billede.
Fanen Billedværktøjer Format bliver tilgængelig.
Vælg Billedværktøjer Format→ Ombryd tekst for at åbne en menu med tekstombrydningsindstillinger.
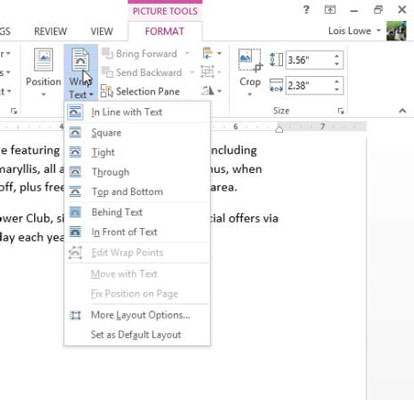
Vælg Square.
Træk billedet opad, og slip det i venstre margen, så det er på linje med toppen af det første brødtekstafsnit.
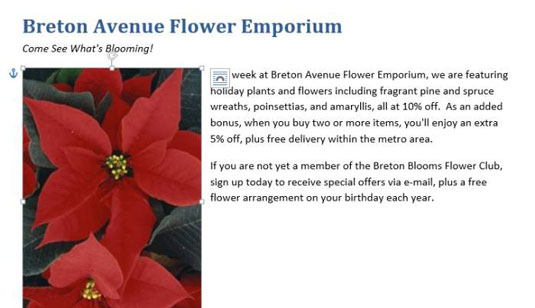
For ekstra øvelse kan du prøve hver af de andre Wrap Text-indstillinger og sammenligne deres resultater. Du behøver ikke at vælge hver af indstillingerne; bare at pege på en indstilling viser en forhåndsvisning af den i dokumentet.
Billedet i dokumentet i øjeblikket er rektangulært, så du kan ikke se nogen forskel mellem nogle af indstillingerne. For at forstå forskellene mellem dem skal du bruge et clipart med en gennemsigtig baggrund til dine eksperimenter.
Tryk på Slet for at slette billedet.
Hvis det er nødvendigt, skal du flytte indsætningspunktet i begyndelsen af første brødtekst.
Brug kommandoen Onlinebilleder til at finde og indsætte et julestjerne-clipart-billede (en tegning, ikke et fotografi), der har en hvid (gennemsigtig) baggrund.
Vælg Billedværktøjer Format→ Ombryd tekst, og vælg Firkantet.
Teksten ombrydes omkring clipart med en rektangulær kant.
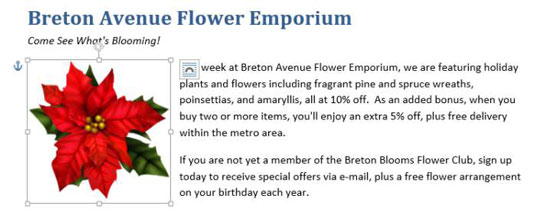
Bemærk ikonet ved siden af det valgte billede, der ligner en bue? Du kan klikke på den knap for at åbne en flydende version af Wrap Text-knappens menu, som et alternativ til at klikke på Text Wrap-knappen på båndet.
Klik på knappen Ombryd tekst igen, og vælg Stram.
Teksten ombrydes om selve billedet, ikke dets rektangulære ramme. Hvis teksten ikke ombrydes omkring billedet, kan du prøve et andet clipart-billede; den, du valgte, har muligvis ikke en gennemsigtig baggrund, selvom den ser ud som den gør.
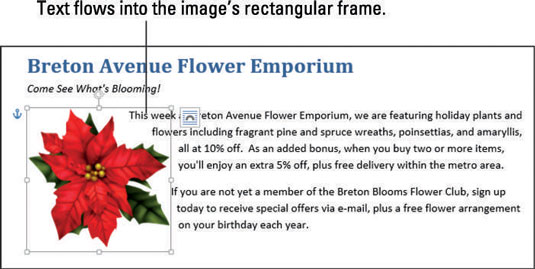
Hvis der vises nogle vildfarne stykker tekst under og til venstre for billedet, kan du rette den vildfarne tekst ved at justere billedets ombrydningspunkter, som forklaret næste.
Klik på knappen Ombryd tekst igen, og vælg Rediger ombrydningspunkter.
Sorte firkanter og en stiplet rød kontur vises rundt om clipart-billedet.
Disse normalt usynlige punkter bestemmer, hvor teksten får lov til at flyde, når teksten er sat til Tight (det vil sige at vikle tæt omkring billedet).
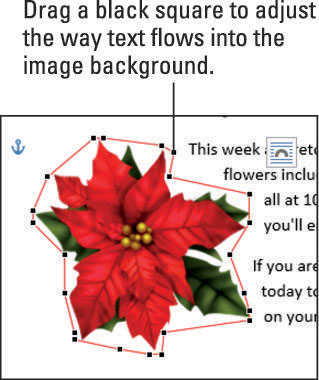
Hvis det er nødvendigt, kan du trække en eller flere af de sorte firkanter udad for at blokere det område, hvor den omstrejfende tekst vises, så den ikke længere kan flyde der.
Klik væk fra billedet for at fravælge det og afslutte ændringen i dets ombrydningspunkter.
Gem ændringerne i dokumentet.