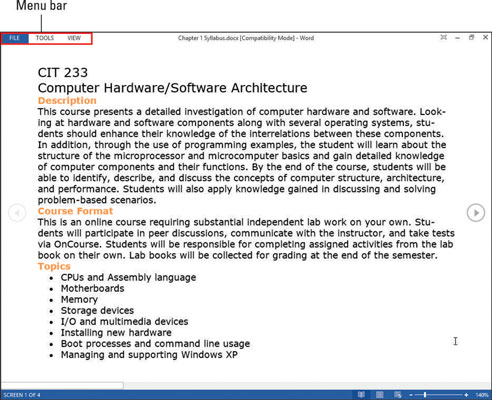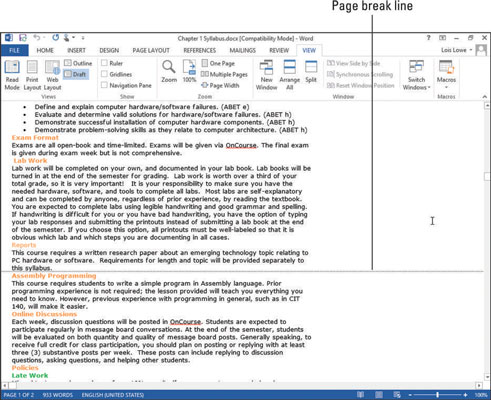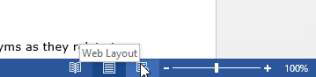Word 2013 har flere visningstilstande, du kan skifte mellem for at gøre det nemmere at lave forskellige former for skrivning og redigering. For eksempel er Words Outline-visning optimal til at skabe konturer, og Full Screen Reading-visning fungerer godt til at læse lange dokumenter på en computerskærm.
Derudover har Word Zoom-kommandoer, der kan få teksten og grafikken til at fremstå større eller mindre på skærmen, mens du arbejder.
Zooming har ingen relation til størrelsen af teksten eller grafikken, når de udskrives; det påvirker kun visningen på skærmen.
Standardvisningen i Word er Print Layout; det viser et dokument meget på samme måde som det vil udskrive, inklusive al grafik, flerspaltelayout og sideskift.
Alternativerne til visningen Udskriftslayout er
-
Læsetilstand: En visning designet til at optimere læsbarheden på skærmen.
-
Weblayout: En visning designet til at efterligne webindhold; brug denne visning til at se, hvordan dit dokument kan se ud, hvis det gemmes i webformat.
-
Disposition: En hierarkisk visning, hvor hvert overskriftsniveau er et niveau i en disposition, og brødtekst kan eventuelt skjules.
-
Kladde: En enkel tekstvisning, der skjuler det meste grafik og ignorerer layout med flere kolonner og sidehoveder og sidefødder.
I Word 2013 skal du klikke på fanen Vis.
Knapper for hver af de tilgængelige visninger vises på båndet.

Vælg Vis → Læsetilstand.
Displayet skifter til at vise dokumentet i et letlæseligt layout.
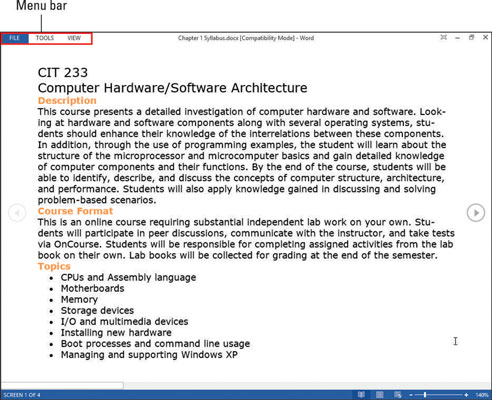
Klik på kommandoen Vis på menulinjen øverst på skærmen, og klik på Rediger dokument i den menu, der vises, for at vende tilbage til normal visning.
Vælg Vis → weblayout.
Displayet skifter til at vise dokumentet i et margenløst layout, der ligner en webside.
Vælg Vis → Kladde.
Displayet skifter til at vise dokumentet i kladdevisning.
Kladdevisning viser teksten i et meget grundlæggende format uden flere kolonner, sidehoveder/sidefødder eller andre layoutelementer.
Rul gennem dokumentet i kladdevisning.
Sideskift er angivet med stiplede linjer.
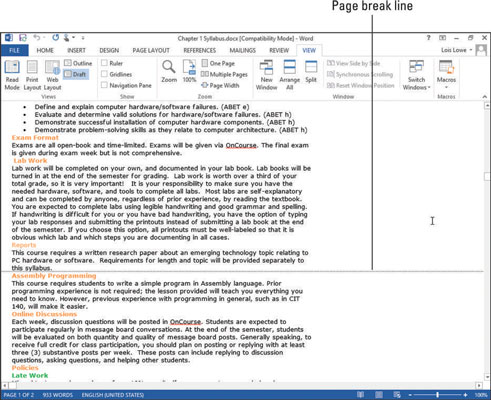
Vælg Vis → Kontur.
Displayet skifter til at vise dokumentet i dispositionsvisning. En konturfane vises på båndet. Dette dokument skitserer ikke særlig godt, fordi der endnu ikke er oprettet nogen overskrifter i dette dokument.
Vælg Disposition→ Luk dispositionsvisning.
Displayet vender tilbage til visningen Print Layout.
Hold musen over weblayout-knappen på statuslinjen.
Statuslinjen er den blå bjælke nederst i Word-vinduet. Der vises et skærmtip, der angiver, at det er knappen til weblayout.
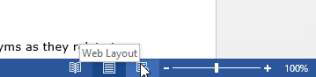
Flere af visningerne har en tilsvarende knap på statuslinjen til hurtige visningsændringer, så du ikke behøver at åbne fanen Vis, hver gang du vil ændre visningen.
Hold musen over hver af de andre visningsknapper på statuslinjen for at se deres navne.