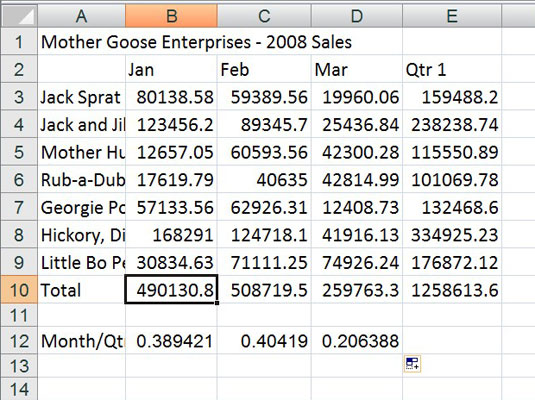Excel 2007 tilbyder en række talformater, som du kan anvende på de værdier (tal), du indtaster i et regneark, for at gøre dataene nemmere at fortolke. Disse talformater omfatter valuta, regnskab, procent, dato, klokkeslæt, brøk og videnskabelige, samt nogle få specielle formater.
Hvordan du indtaster værdier i et Excel 2007-regneark bestemmer, hvilken type talformat de får. Her er nogle eksempler:
-
Valuta: Hvis du indtaster en finansiel værdi komplet med dollartegnet og to decimaler, tildeler Excel et valutanummerformat til cellen sammen med indtastningen.
-
Procentsatser: Hvis du indtaster en værdi, der repræsenterer en procentdel som et helt tal efterfulgt af procenttegnet uden decimaler, tildeler Excel til cellen det procenttalsformat, der følger dette mønster, sammen med indtastningen.
-
Datoer: Hvis du indtaster en dato (dato er også værdier), der følger et af de indbyggede Excel-talformater, såsom 11/10/09 eller 10-Nov-09, tildeler programmet et datonummerformat, der følger mønster af datoen.
Selvom du er en rigtig god maskinskriver og foretrækker at indtaste hver værdi præcis, som du vil have den skal vises i regnearket, bruger du stadig talformater til at få de værdier, der beregnes af formler, til at matche de andre, du indtaster. Excel anvender et generelt talformat på alle de værdier, det beregner, såvel som alle du indtaster, der ikke følger et af de andre Excel-talformater. Formatet Generelt fjerner alle indledende og efterfølgende nuller fra indtastninger. Dette gør det meget svært at opstille tal i en kolonne på deres decimaltegn. Den eneste kur er at formatere værdierne med et andet talformat.
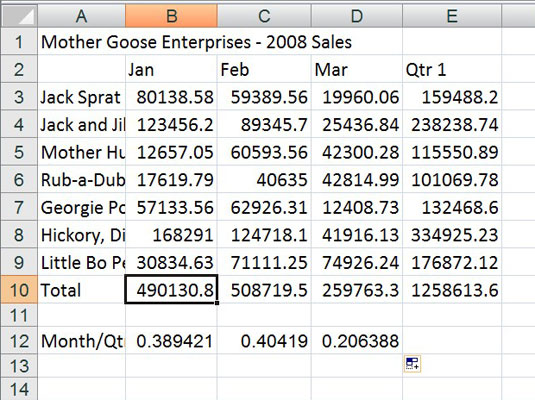
Tal med decimaler justeres ikke, når du vælger Generel formatering.
Du kan tildele et talformat til en gruppe værdier før eller efter du indtaster dem. Formatering af tal, efter du har indtastet dem, er ofte den mest effektive måde at gå, fordi det kun er en to-trins procedure:
Vælg den eller de celler, der indeholder den eller de værdier, du vil formatere.
Vælg det ønskede talformat ved hjælp af en af disse metoder:
-
Vælg et format fra rullelisten i Nummergruppen på fanen Hjem.
-
Klik på Tal-dialogboksstarteren i nederste højre hjørne af Tal-gruppen på fanen Hjem, og vælg det ønskede format på fanen Tal i dialogboksen Formatér celler.

Anvend et talformat via talgruppen på fanen Hjem eller dialogboksen Formater celler.
Brug tastaturgenvejen Ctrl+1 for at åbne dialogboksen Formater celler. Bare husk på, at tastaturgenvejen trykker på Ctrl-tasten plus nummer 1-tasten, og ikke funktionstasten F1.