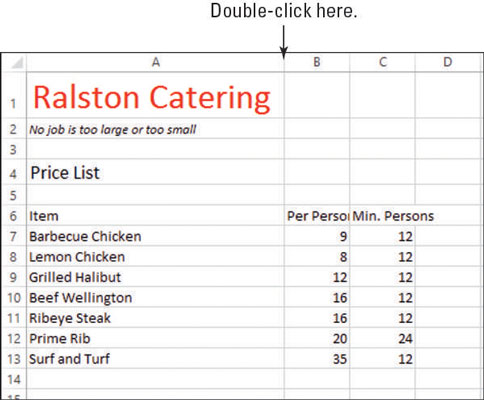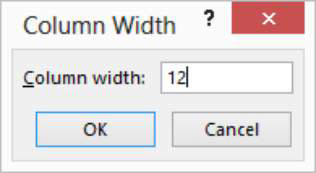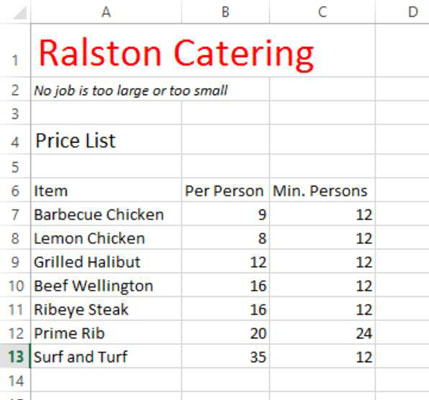I Excel 2013, når indhold overskrider en celles bredde, opstår der forskellige resultater afhængigt af typen af data, og om cellens kolonnebredde er blevet justeret manuelt.
I den følgende øvelse justerer du rækkehøjden på en række forskellige måder.
Dobbeltklik på skillelinjen mellem overskrifterne for kolonne A og B i regnearket.
Kolonne A udvides nok til, at titlen i celle A1 passer ind i cellen, som vist i figur 7-3. Selvom det ser okay ud, er det ikke optimalt, fordi kolonne A er for bred til de øvrige data i kolonnen.
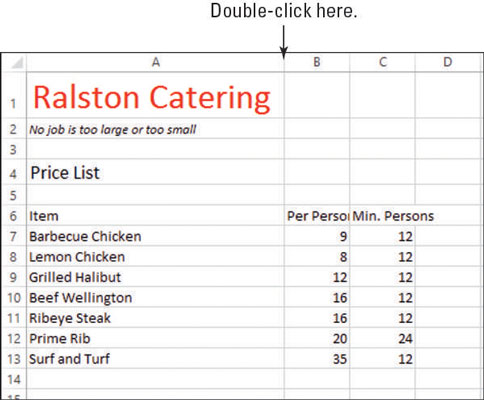
Klik og træk skillelinjen mellem kolonne A og B overskrifter til venstre, så indholdet af celle A7 passer ind i cellen med et par tegn til overs.
Indholdet af celle A1 hænger af i cellerne B1 og C1, men det er okay, fordi de er tomme.
Klik på kolonneoverskriften for kolonne B for at vælge den kolonne, og vælg derefter Hjem→Format→Autotilpas kolonnebredde.
Kolonne B's bredde øges for at rumme den længste indgang (i celle B6).
Klik på kolonneoverskriften for kolonne C for at vælge den, og vælg derefter Hjem → Format → Kolonnebredde.
Dialogboksen Kolonnebredde åbnes.
Skriv 12 i dialogboksen, som vist, og klik derefter på OK.
Kolonnebredden ændres til præcis 12 tegn.
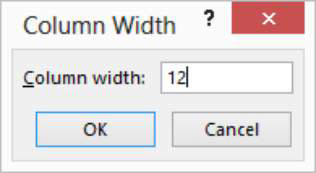
Denne figur viser arbejdsarket efter kolonnebreddejusteringerne.
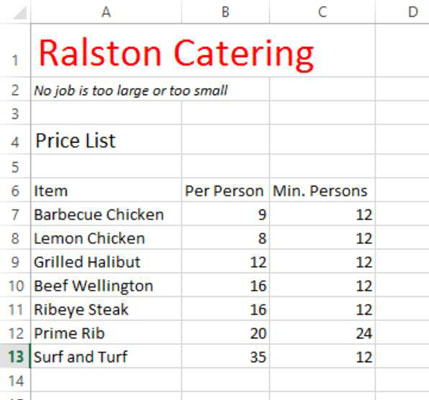
Gem ændringerne til projektmappen, og luk den.