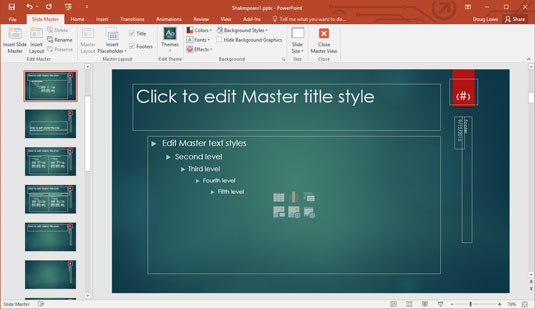Hvis du ikke kan lide layoutet af dine dias i en PowerPoint 2016-præsentation, skal du ringe til Slide Master og gøre noget ved det, som vist i disse trin:
Åbn Slide Master View ved at åbne fanen View på båndet og derefter klikke på Slide Master-knappen, som findes i gruppen Præsentationsvisninger.
Alternativt kan du holde Shift-tasten nede og derefter klikke på knappen Normal visning nederst til højre på skærmen.
Se Slide Master i al sin pragt.
Figuren viser en typisk Slide Master. Du kan se pladsholderne for diastitlen og brødteksten. Selvom ingen er synlige i dette eksempel, kan Master også indeholde baggrundsfarver og andre elementer, der er til stede på hvert dias.
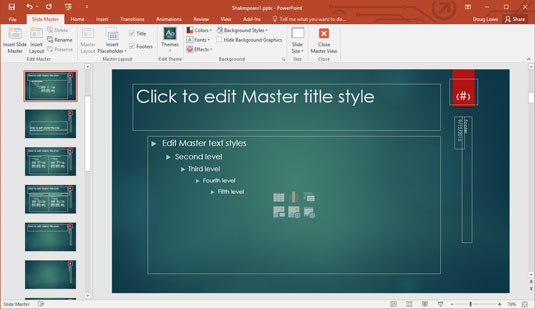
Slide Master View.
Diasmasteren inkluderer pladsholdere for tre objekter, der vises nederst på hvert dias: Datoområdet, Sidefodsområdet og Nummerområdet.
Et miniaturebillede af hver Slide Master samt layoutet for hver Master vises i venstre side af skærmen.
Foretag de formateringsændringer, du ønsker.
Vælg den tekst, du vil anvende en ny typografi på, og foretag dine formateringsændringer. Hvis du f.eks. ønsker, at alle diastitlerne skal være i kursiv, skal du vælge titelteksten og derefter trykke på Ctrl+I eller klikke på knappen Kursiv på formateringsværktøjslinjen.
Sørg for, at selve Slide Master er valgt - ikke et af dets layouts. På den måde gælder alle ændringer, du foretager, for alle layouts, der er knyttet til Slide Master.
(Valgfrit) For at tilføje elementer, der er specifikke for et af layouterne, skal du vælge layoutet og derefter tilføje dine ændringer.
For eksempel vil du måske tilføje flere grafiske elementer eller vælge forskellige skrifttyper til dine titeldias. For at gøre det skal du vælge Title Slide-layoutet og foretage dine ændringer.
Klik på knappen Normal visning nederst til højre i vinduet for at vende tilbage til normal visning.
Du er færdig!
Bemærk, at body-objektet indeholder afsnit for fem dispositionsniveauer, der er formateret med forskellige punktstørrelser, indrykninger og punktopstillinger. Hvis du vil ændre den måde, et dispositionsniveau er formateret på, er dette stedet at gøre det.
Du kan skrive alt, hvad du vil, i titlen eller objektområdets pladsholdere, men den tekst, du skriver, vises ikke på diasene. Teksten, der vises i disse pladsholdere, er kun angivet, så du kan se effekten af de formateringsændringer, du anvender.
Du kan redigere et hvilket som helst andet objekt på Master ved at klikke på det. I modsætning til titel- og objektområdets pladsholdere, vises al tekst, som du skriver i andre diasmasterobjekter, præcis som du skriver den på hvert dias.