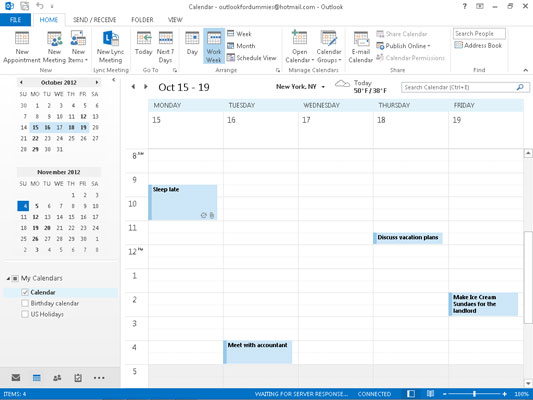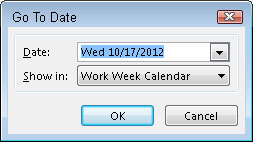Du kan være lige så omskiftelig, som du vil med Outlook 2013. Faktisk, for at ændre tidspunktet for et planlagt element, skal du bare trække aftalen fra, hvor den er, til hvor du vil have den. Eller tilbage igen. . . måske . . . hvis du har lyst. . . .
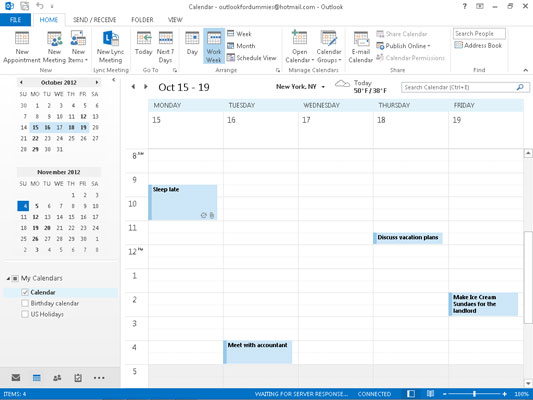
Følg disse trin for at ændre en aftale:
Klik på aftalen i kalendervisningen.
En mørk kant vises rundt om kanten af aftalen.
Sørg for, at du er i ugevisning eller månedsvisning.
Træk aftalen til det klokkeslæt eller den dato, du vil have det til.
Hvis du vil kopiere en aftale til et andet tidspunkt, skal du holde Ctrl nede, mens du bruger musen til at trække aftalen til et andet tidspunkt eller en anden dato. Hvis du f.eks. planlægger en sommerpraktikorientering fra 9:00 til 11:00 og igen fra 13:00 til 15:00, kan du oprette aftalen kl. 9:00 og derefter kopiere den til 1. :00 ved at holde Ctrl nede og trække aftalen.
Så har du to aftaler med samme emne, sted og dato, men med forskellige starttider.
Hvis du kopierer en aftale til en anden dato ved at trække aftalen til en dato på Dato Navigator, beholder du timen for aftalen, men ændrer datoen.
Du kan ændre en aftale til en dato, du ikke kan se i kalenderen, ved at følge disse trin:
Dobbeltklik på aftalen.
Dialogboksen Aftale åbnes.
Klik på kalenderikonet i boksen Starttidspunkt længst til venstre for at se den valgte måneds kalender.
En rulleliste vises.
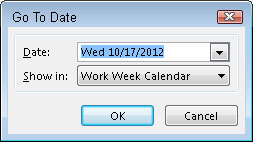
Vælg måneden ved at klikke på en af trekanterne ved siden af månedens navn.
Hvis du klikker på den venstre trekant, flyttes du en måned tidligere; Hvis du klikker på den højre trekant, flyttes du en måned senere.
Klik på den dag i måneden, du ønsker.
Klik i tekstfeltet Starttid længst til højre og indtast aftalens nye tidspunkt, hvis det er nødvendigt.
Du kan også bruge rulle-ned-knappen til højre for klokkeslættet til at vælge et nyt starttidspunkt.
Foretag eventuelle andre ændringer, du har brug for i aftalen.
Klik på de oplysninger, du vil ændre, og skriv de reviderede oplysninger over dem.
Klik på knappen Gem og luk.
Forestil dig, at din tandlæge ringer for at fortælle dig, at du trods alt ikke får brug for en rodbehandling, men at du stadig skal have et rutinemæssigt eftersyn. Følg disse trin for at ændre længden af en aftale:
Klik på aftalen i dag- eller ugevisning.
Denne proces fungerer ikke i månedsvisning, fordi du ikke kan se tidspunktet uden at åbne aftalen.
Flyt musemarkøren over håndtagene i toppen eller bunden af aftalen.
Når markøren er på det rigtige sted, bliver den til en tohovedet pil.
Træk den nederste linje ned for at gøre aftaletiden længere; træk den nederste linje op for at gøre aftalen kortere.
Du kan ændre en aftales længde ved at trække.
Du kan også forkorte en aftale til mindre end 30 minutter. Følg disse trin:
Dobbeltklik på aftalen.
Klik på boksen Sluttid.
Indtast sluttidspunktet.
Klik på knappen Gem og luk.
Du kan indtaste tidspunkter i Outlook uden at tilføje kolon og ofte uden at bruge am eller pm. Outlook oversætter 443 til 16:43. Hvis du planlægger mange aftaler kl. 4:43, skal du bare skrive 443A. (Bare ikke ringe til mig på det tidspunkt, okay?) Du kan også indtaste tid i 24-timers format — 1443 ville være 16:43 — men Outlook kan bedre lide normal tid, så klokkeslættet vises som 4:43 .