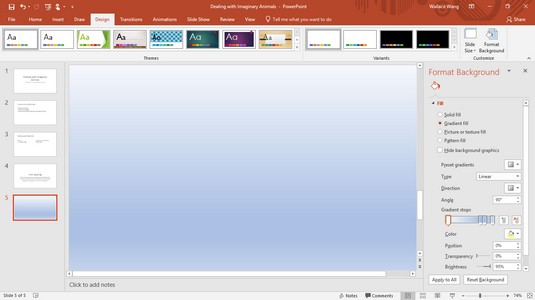PowerPoint 2019 skaber ofte præsentationer med en almindelig hvid baggrund. Selvom dette er fint i nogle tilfælde, vil du måske gerne pifte dine diasbaggrunde op, så de ser smukkere ud. PowerPoint tilbyder fire måder at ændre baggrunden på:
- Solid fyld: Skaber en solid baggrundsfarve
- Gradientfyld: Skaber en baggrund, der er en blanding af to farver, der gradvist falmer ind i hinanden
- Billede eller teksturfyld: Lader dig vælge et billede, der er gemt på din computer som baggrund
- Mønsterfyld: Opretter et baggrundsmønster af linjer eller zigzag
Valg af ensfarvet baggrund i PowerPoint 2019
Ensfarvede farver kan give kontrast til dine dias, men du skal sørge for, at al tekst eller grafik, der vises på dine dias, stadig kan ses. Hvis du f.eks. vælger en mørkerød baggrund, skal al tekst eller grafik på dine dias vises i lyse farver.
For at sikre, at solide baggrundsfarver ikke skjuler din tekst og grafik, kan du også justere baggrundsgennemsigtigheden for at få farven til at se mørkere eller lysere ud.
Følg disse trin for at ændre baggrunden til en ensfarvet:
Klik på fanen Design.
Hvis du klikker på et dias i miniaturevisningen og holder Ctrl-tasten nede, kan du vælge, hvilke dias du vil ændre. Hvis du ikke vælger nogen dias, vil PowerPoint ændre alle dine dias.
Klik på ikonet Formater baggrund i gruppen Tilpas.
Ruden Formater baggrund vises.

Brug ruden Formater baggrund til at ændre baggrunden for en præsentation.
Vælg radioknappen Solid Fill.
Klik på farveikonet.
Der vises en rullemenu med en palet af farver.
Klik på en farve.
PowerPoint fylder din diasbaggrund med din valgte farve.
(Valgfrit) For at ændre gennemsigtigheden af farven skal du trække skyderen Gennemsigtighed til venstre (0%) eller højre (100%).
Jo højere gennemsigtighedsværdien er, jo lysere bliver baggrundsfarven.
(Valgfrit) Klik på Anvend på alle for at ændre baggrunden for hvert dias i din præsentation.
Hvis du ikke klikker på knappen Anvend på alle, ændrer PowerPoint kun baggrunden for det aktuelt valgte dias.
Hvis du klikker på knappen Nulstil baggrund, kan du fjerne eventuelle baggrundsændringer, du har foretaget.
Klik på ikonet Luk (X) i ruden Formater baggrund.
Valg af en gradientbaggrund i PowerPoint 2019
En gradient viser én farve, der gradvist falmer ind i en anden farve, såsom grøn til orange. For at definere et forløb definerer du et eller flere stop, gennemsigtigheden og forløbsretningen. Stop definerer, hvor farverne i gradienten starter og slutter. Gennemsigtighed definerer, hvor uigennemsigtig en farve fremstår. De gradient retning definerer, hvordan gradient vises, såsom lodret eller diagonalt.
Følg disse trin for at definere en gradientbaggrund:
Klik på fanen Design.
Hvis du klikker på et dias i miniaturevisningen og holder Ctrl-tasten nede, kan du vælge, hvilke dias du vil ændre. Hvis du ikke vælger nogen dias, vil PowerPoint ændre alle dine dias.
Klik på ikonet Formater baggrund i gruppen Tilpas.
Ruden Formater baggrund vises.
Vælg alternativknappen Gradient Fyld.
Ruden Formater baggrund viser yderligere muligheder for at definere et forløb.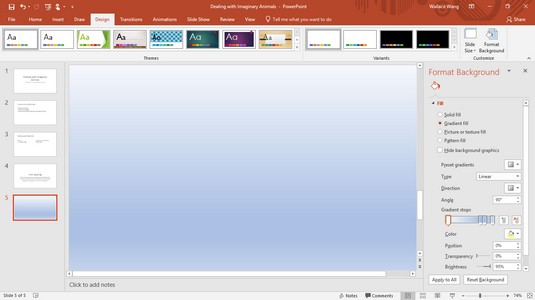
Hvis du klikker på ikonet Forudindstillede gradienter, kan du vælge mellem en række foruddefinerede gradienter.
Hvis du klikker på ikonet Forudindstillede gradienter, kan du vælge mellem en række foruddefinerede gradienter.
Klik på i listeboksen Type, og vælg en indstilling, såsom Lineær eller Rektangulær.
Klik på Retning-listeboksen, og vælg en retning for gradienten.
I feltet Vinkel skal du klikke på pil op eller pil ned for at øge henholdsvis vinklen eller formindske vinklen.
Træk skydere for gradientstop til venstre eller højre.
Positionerne yderst til venstre og yderst til højre for stoppositionsskyderen definerer, hvor gradienten begynder og slutter på diaset.
Klik på farveikonet, og klik derefter på en farve på paletten, der vises.
PowerPoint viser din valgte farve som en gradient på det aktuelle dias.
I tekstboksen Position skal du klikke på pil op eller pil ned for at ændre placeringen af gradienterne.
Træk skyderen Gennemsigtighed til venstre eller højre.
Positionen yderst til venstre (0 %) viser din valgte farve i fuld styrke, og positionen yderst til højre (100 %) viser din valgte farve til det punkt, hvor den forsvinder fuldstændigt (100 % gennemsigtighed).
(Valgfrit) Klik på Anvend på alle for at anvende din gradient på hvert dias i din præsentation.
Hvis du ikke klikker på knappen Anvend på alle, viser PowerPoint kun baggrunden for det aktuelt valgte dias.
Klik på ikonet Luk (X) i ruden Formater baggrund.
Valg af billedbaggrund i PowerPoint 2019
Et billede, såsom multimedieklip eller et fotografi taget med et digitalkamera, kan vises i din baggrund. Når du har brugt et billede til baggrunden, kan du justere dets gennemsigtighed, så du kan læse enhver titel eller underteksttekst på hvert dias.
Følg disse trin for at tilføje en billedbaggrund til dias:
Klik på fanen Design.
Klik på ikonet Formater baggrund i gruppen Tilpas.
Ruden Formater baggrund vises.
Vælg alternativknappen Billede eller Teksturfyld.
Ruden Formater baggrund viser muligheder for at tilføje et billede til din baggrund.
Klik på en af følgende knapper:
- Fil: Henter et grafisk billede, der er gemt på din computer, såsom et digitalt foto. Når dialogboksen Indsæt billede vises, skal du klikke på det billede, du vil bruge, og derefter klikke på Åbn.
- Udklipsholder: Indsætter et tidligere klippet eller kopieret grafisk billede fra et andet program, såsom Photoshop.
- Online: Viser et bibliotek af clipart-billeder, du kan vælge. Indtast en beskrivelse af det billede, du ønsker. Når clipart-billeder vises, skal du klikke på det, du vil bruge, og derefter klikke på Indsæt.
Træk skyderen Gennemsigtighed til venstre eller højre, indtil du er tilfreds med den måde, billedet vises på.
For at ændre dit billedes position skal du klikke på pil op eller pil ned i forskydning til venstre, højre, øverste eller nederste tekstboks.
Hvis du vil anvende dit billede på hvert dias i din præsentation, skal du klikke på Anvend på alle, hvis du vil.
Hvis du ikke klikker på knappen Anvend på alle, viser PowerPoint kun baggrunden for det aktuelt valgte dias.
Klik på ikonet Luk (X) i ruden Formater baggrund.
Valg af mønsterbaggrund i PowerPoint 2019
En mønsterbaggrund kan vise linjer, prikker eller andre typer gentagelige mønstre i baggrunden på dine dias. Mønstre giver dig blot endnu en måde at forbedre det visuelle udseende af et dias.
Følg disse trin for at tilføje en mønsterbaggrund til dias:
Klik på fanen Design.
Klik på ikonet Formater baggrund i gruppen Tilpas.
Ruden Formater baggrund vises.
Vælg alternativknappen Pattern Fyl.
Ruden Formater baggrund viser muligheder for at tilføje et mønster til din baggrund.
Klik på et af de tilgængelige mønstre.
Klik på ikonet Forgrund.
En farvepalet vises. Den farve, du vælger, bestemmer farven på det mønster af linjer eller prikker, du valgte i trin 4.
Klik på baggrundsikonet.
En farvepalet vises. Den farve, du vælger, bestemmer farven på den mønsterbaggrund, du valgte i trin 4.
Hvis du vil anvende dit billede på hvert dias i din præsentation, skal du klikke på Anvend på alle, hvis du vil.
Hvis du ikke klikker på knappen Anvend på alle, viser PowerPoint kun baggrunden for det aktuelt valgte dias.
Klik på ikonet Luk (X) i ruden Formater baggrund.