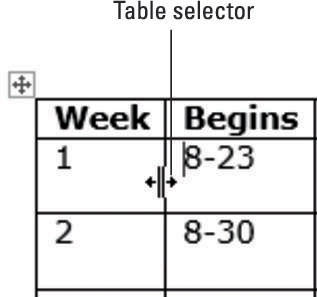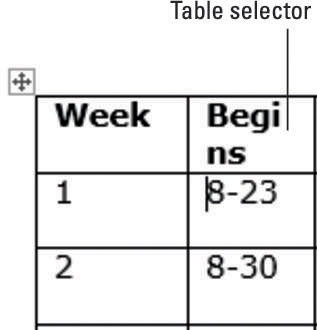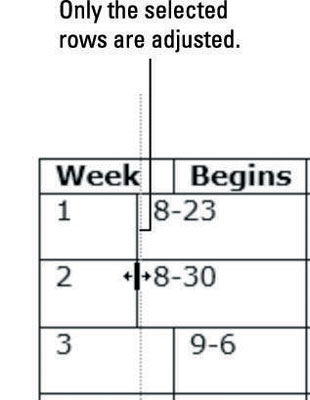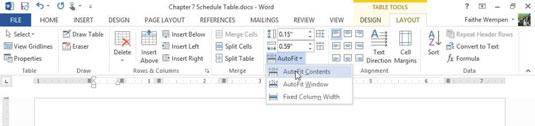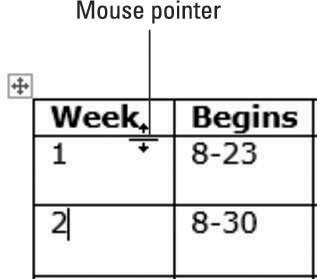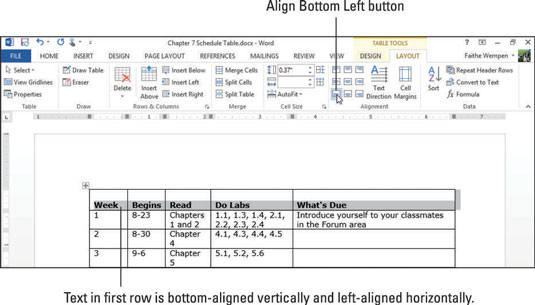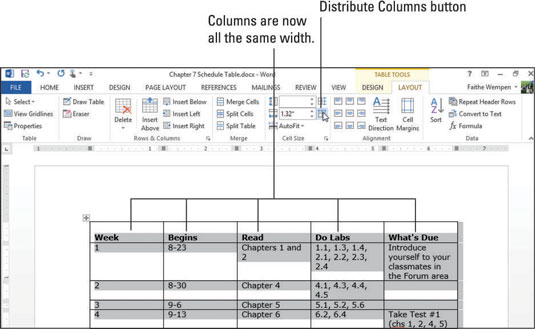Word 2013 håndterer rækkehøjden automatisk for dig, så du normalt ikke skal tænke på det. Rækkehøjden ændres efter behov for at tilpasse skriftstørrelsen af teksten i cellerne i den pågældende række.
Tekst i en celle ombrydes automatisk til næste linje, når den løber tør for plads vandret, så du kan forvente, at dine tabelrækker udvides i højden, efterhånden som du skriver mere tekst ind i dem.
Hvis du manuelt ændrer størrelsen på en rækkes højde, deaktiveres muligheden for automatisk at tilpasse størrelsen til indholdet for den pågældende række. Derfor, hvis du tilføjer mere tekst til den række senere, udvider Word ikke automatisk rækkens højde for at rumme den, og noget tekst kan blive afkortet.
I modsætning hertil forbliver kolonnebredden fast, indtil du ændrer den, uanset cellens indhold. Hvis du ønsker, at bredden af en kolonne skal ændres, skal du selv ændre den.
I et Word 2013-dokument med en tabel skal du placere musemarkøren over kolonnedeleren mellem første og anden kolonne.
Musemarkøren bliver til en dobbelthovedet pil.
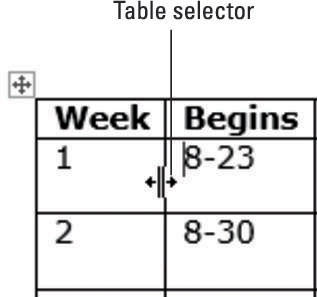
Træk lidt til højre for at øge bredden af den første kolonne med cirka 1/4 tomme.
Bemærk, at den anden kolonnes overskrift i den første række nu ombrydes uinteressant.
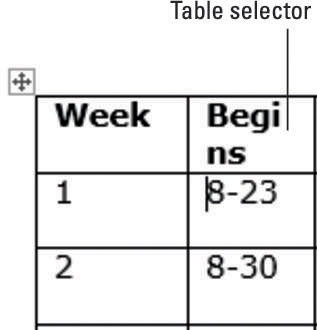
Tryk på Ctrl+Z for at fortryde ændringen af kolonnebredden. Mens du trykker på Shift-tasten, gentag trin 1 og 2.
De andre kolonner flyttes til højre for at give plads til den nye bredde, fordi der trykkes på Shift-tasten.
Vælg de celler, der indeholder 1 og 2 i den første kolonne.
Træk kolonnedeleren mellem første og anden kolonne til venstre omkring 1/4 tomme, og træk kolonnen tilbage til dens oprindelige position.
Kun de to rækker, hvor cellerne blev valgt, påvirkes.
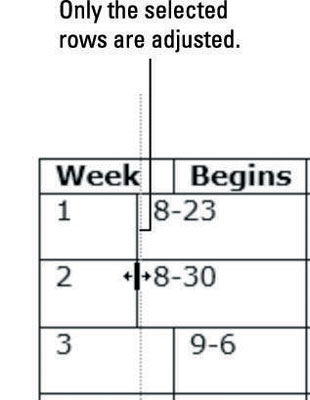
Tryk på Ctrl+Z for at fortryde kolonneændringen; klik for at flytte indsættelsespunktet inde i en hvilken som helst celle i den første kolonne.
Vælg Tabelværktøj Layout→ Autotilpas→ Autotilpas indhold.
Alle kolonnebredderne er justeret i tabellen for at passe mere kompakt til indholdet.
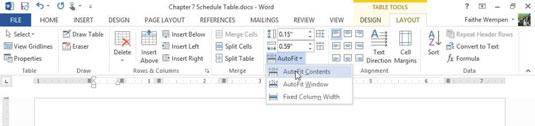
Tryk på Ctrl+Z for at fortryde ændringen af størrelsen; dobbeltklik på kolonnedeleren mellem første og anden kolonne.
Denne gang ændrer kun kolonne 1 størrelsen for at passe dens indhold mere kompakt.
Placer musemarkøren over den vandrette skillelinje mellem overskriftsrækken øverst og den første datarække.
Musemarkøren bliver til en tohovedet pil.
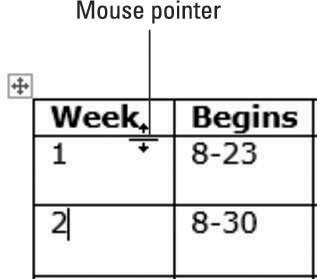
Træk nedad for at øge højden af overskriftsrækken med cirka 1/4 tomme.
Vælg overskriftsrækken, og vælg Tabelværktøjer Layout → Juster nederst til venstre.
Overskrifterne er bundjusteret i deres celler. Lodret justering var ikke et problem tidligere, fordi højden af rækken blev automatisk tilpasset indholdet.
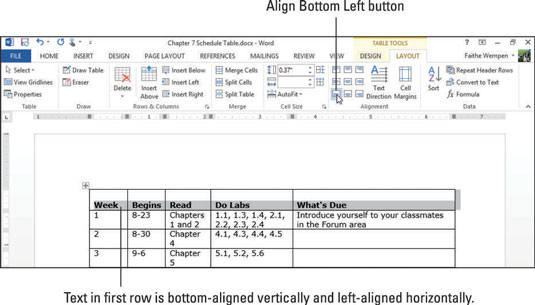
Klik på tabelvælgerikonet i øverste venstre hjørne af tabellen for at vælge hele bordet.
Vælg Tabelværktøj Layout→ Fordel kolonner for at fordele rummet jævnt mellem alle kolonnerne.
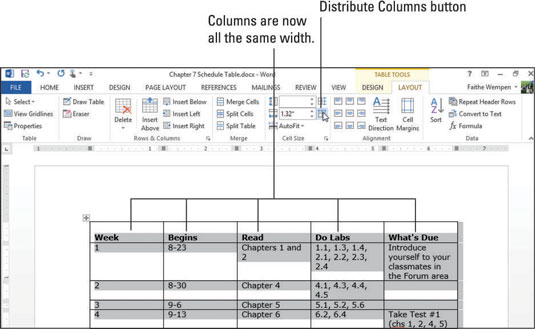
Tryk på Ctrl+Z for at fortryde distributionshandlingen.
Gem ændringerne i dokumentet.