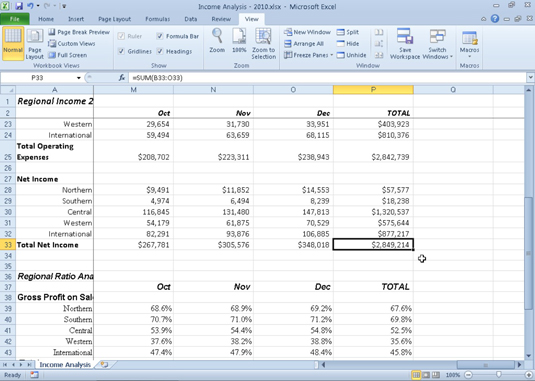Du kan bruge den vandrette rullepanel i Excel 2010 til at rulle til venstre og højre i et regneark og den lodrette rullepanel til at rulle op og ned. Den vandrette rullebjælke vises i bunden af regnearksområdet, mens den lodrette rullebjælke vises til højre for regnearksområdet.
Her er nogle rulningsteknikker til at navigere i et Excel-regneark:
-
For at rulle en kolonne eller række ad gangen i en bestemt retning, skal du klikke på den relevante rullepil i enderne af rullepanelet. Hvis du f.eks. vil rulle én kolonne til højre, skal du klikke på pilen i højre side af den vandrette rullepanel.
-
For at flytte op eller ned på en hel skærm skal du klikke i området over eller under rullefeltet i den lodrette rullepanel. Klik i området til venstre eller højre for rullefeltet i den vandrette rullepanel for at flytte til venstre eller højre en hel skærm.
-
Hvis din mus har et hjul, kan du bruge det til at rulle direkte gennem kolonnerne og rækkerne i regnearket uden at bruge de vandrette eller lodrette rullebjælker. Du skal blot placere musemarkøren med det hvide kors i midten af regnearksområdet, og hold derefter enten hjulknappen på musen nede eller tryk på den én gang. Når musemarkøren ændres til en fire-punkt pil, skal du trække musemarkøren i den relevante retning (venstre og højre for at rulle gennem kolonner eller op og ned for at rulle gennem rækker), indtil den ønskede kolonne eller række kommer til syne i regnearksområdet . Slip hjulknappen (eller tryk på den én gang) for at stoppe med at rulle.
Hvis du vil beholde dit regnearks kolonneoverskrifter og rækkeoverskrifter synlige, mens du ruller til andre områder af regnearket, skal du bruge kommandoen Frys ruder. Placer cellemarkøren i cellen nedenfor og til højre for de overskrifter, du vil fryse. På fanen Vis skal du klikke på knappen Frys ruder og vælge Frys ruder. For at frigøre ruderne skal du klikke på knappen Frys ruder igen og vælge Frigør ruderne.
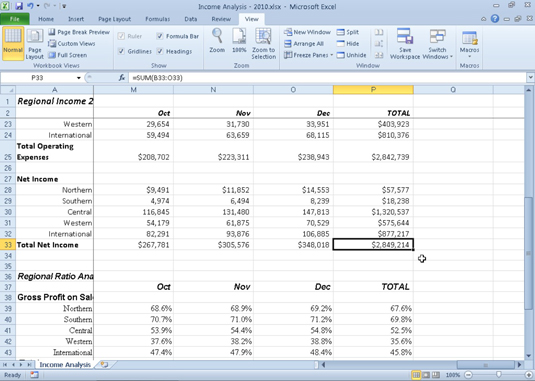
Brug rullepanelerne til at navigere til usynlige dele af et Excel 2010-regneark.
Du kan ændre størrelsen på den vandrette rullepanel – gøre den bredere eller smallere – ved at trække knappen, der vises umiddelbart til venstre for dens venstre rullepil. Bare husk på, at du kan ende med at skjule nogle af projektmappens arkfaner, hvis din projektmappe indeholder en hel masse regneark.
Rullebjælkerne bringer kun nye sektioner af regnearket til syne - de ændrer faktisk ikke cellemarkørens position. Hvis du vil begynde at lave indtastninger i cellerne i et nyt område af regnearket, skal du stadig huske at markere den celle (ved at klikke på den) eller gruppen af celler (ved at trække gennem dem), hvor du vil have dataene vist før du begynder at indtaste data.