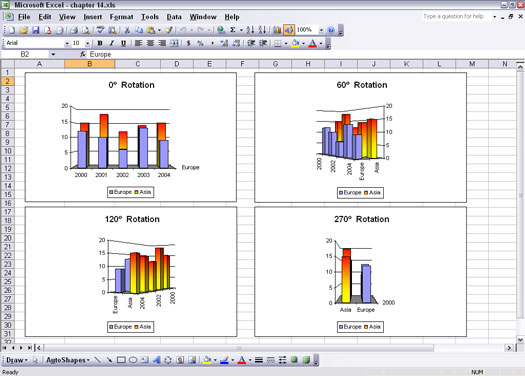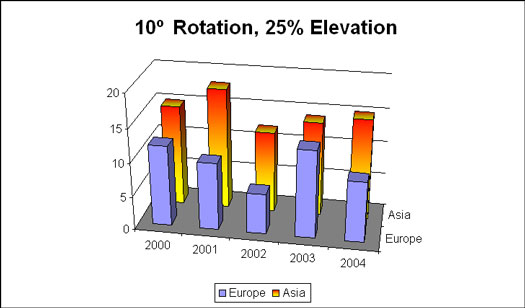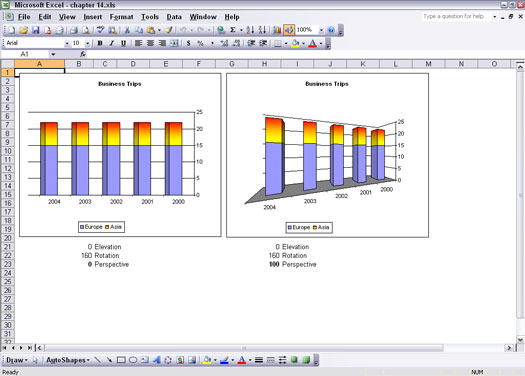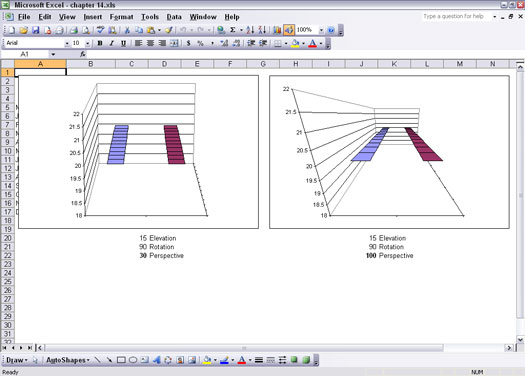Indrøm det - 3-D-diagrammer i Excel ser virkelig cool ud! At arbejde med 3D-diagrammer i Excel kræver blot en grundlæggende forståelse af højde, bredde og dybde. Dialogboksen 3D-visning giver dig mulighed for at ændre 3D-indstillingerne. Du kan få adgang til denne dialogboks ved at vælge et diagram og vælge Kort –> 3-D-visning. (Anvend-knappen i dialogboksen 3D-visning lader dig se, hvordan dine indstillinger påvirker diagrammet uden at skulle lukke dialogboksen.)
Bemærk, at menupunktet 3-D-visning kun er tilgængeligt, når det valgte diagram er et 3-D-kort. Hvis menupunktet 3-D View er deaktiveret, skal du først ændre diagramtypen til en 3D-type ved at vælge Diagram –> Diagramtype.
Ikke alle diagramtyper er tilgængelige i en 3D-undertype, og ikke alle diagrammer, der er tilgængelige i 3D, har alle de samme indstillinger.
Spindoktor
Ved at rotere et Excel-diagram flyttes det til venstre eller højre. En komplet 360 procent af rotationen er tilgængelig for alle 3D-diagrammer, undtagen søjlediagrammet. Figur 1 viser et diagram formateret med forskellige rotationsindstillinger.
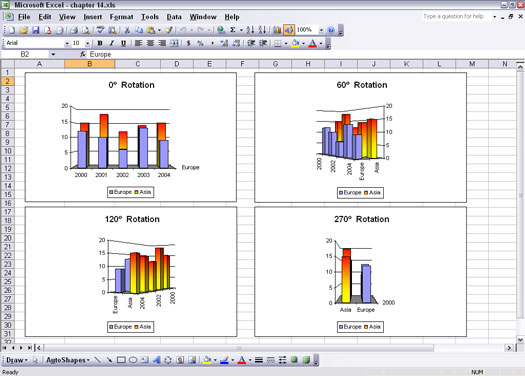
Figur 1: Du kan rotere dit diagram til venstre eller højre.
Diagrammerne i figur 1 har henholdsvis 0% rotation, 60% rotation, 120% rotation og 270% rotation. Her er nogle vigtige punkter at overveje:
- 0 % rotationsvisningen er acceptabel, fordi den forreste serie er mindre end serien bagved. Hvis dette ikke var tilfældet, ville serien bagerst ikke blive set. (En justering af højden eller ændring af serierækkefølgen kunne kompensere for dette.)
- 60 % rotationsvisningen tjener disse data godt, fordi begge serier er nemme at se.
- Visningen på 120 % skjuler det meste af de mindre værdifulde serier. Det er ikke en god situation.
- Visningen på 270 % skaber ikke en konflikt mellem de to serier, men gør det i stedet muligt at se alle datapunkter inden for hver enkelt serie. Selv at tilføje en ændring af højdeindstillingen vil ikke hjælpe meget.
Rotationsværdier på 0 %, 90 %, 180 % og 270 % skjuler ofte data.
Figur 2 viser en blanding af rotation og elevation, der arbejder sammen for at præsentere de to serier. Rotationen er sat til 10 % - mere eller mindre et skub væk fra at se data fladt på. Højden er sat til 25%.
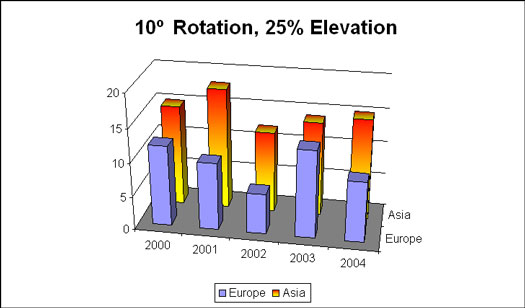
Figur 2: Brug af rotation og elevation sammen.
Sådan justerer du rotationen af et 3D-diagram:
1. Opret og vælg et 3-D-diagram, eller åbn en projektmappe med et 3-D-diagram, og vælg det.
2. Vælg Diagram –> 3-D-visning.
Dialogboksen 3D-visning vises.
3. Juster rotationsindstillingen.
Se tabel 1 (i slutningen af denne artikel) for at se, hvilke værdier der kan bruges.
4. Klik på OK for at lukke dialogboksen og se ændringen i diagrammet.
Selvom du kan justere rotationen af et cirkeldiagram, gør effekten ikke andet end at dreje kagen rundt; det gør det hverken nemmere eller sværere at se dataudsnit.
Justering af perspektivet
Forestil dig et klassisk eksempel på perspektiveffekten: parallelle linjer, der ser ud til at mødes i det fjerne.
Perspektiv giver diagrammer en effekt af, at objekter, der er tættere, ser større ud, og dem, der er længere væk, virker mindre; med andre ord kan perspektiv tilføje dybde til et diagram. Dette simulerer selvfølgelig den måde, du ser tingene ude i verden. Charts behøver ikke nødvendigvis denne behandling, men den er tilgængelig for dig at bruge.
Figur 3 viser det samme søjlediagram plottet to gange. Alle indstillinger er de samme undtagen perspektiv:
- Diagrammet til venstre har en perspektivindstilling på 0. Alle kolonnerne har samme størrelse, og der er ingen opfattelse af dybde.
- Diagrammet til højre har en perspektivindstilling på 100 (den maksimale indstilling). Søjlerne ser ud til at krympe i størrelse, når man ser forfra og bagud.
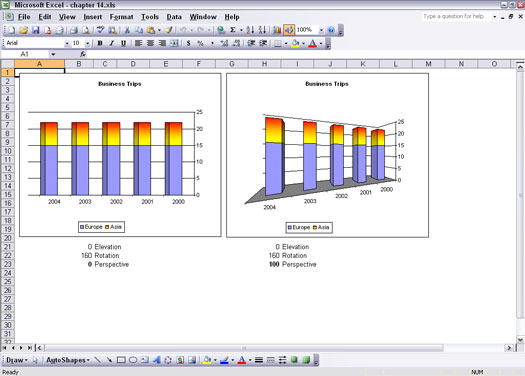
Figur 3: Sammenligning af perspektivindstillinger på et kolonnediagram.
Diagrammerne i figur 3 viser perspektivet som anvendt på en række datapunkter (kolonnerne). Figur 4 viser et andet eksempel på perspektiv. Det samme linjediagram er plottet to gange. Diagrammet til venstre har en lav perspektivindstilling på 30. Diagrammet til højre har en fuld perspektivindstilling på 100. Linjerne i diagrammet til højre ser ud til at være på vej lidt mod hinanden. Dette er en almindelig dybdeopfattelse, såsom når jernbanespor ser ud til at konvergere i det fjerne.
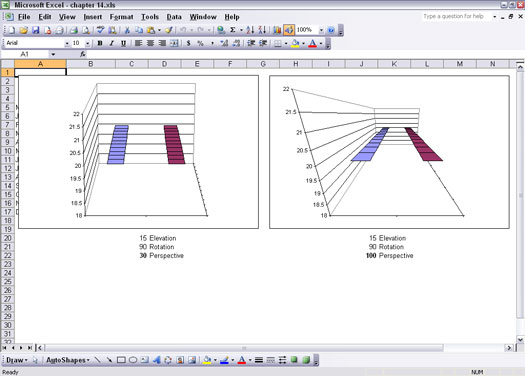
Figur 4: Sammenligning af perspektivindstillinger på et linjediagram.
Brugen af perspektiv kan virke imod dig. Som vist i figur 3 får brugen af perspektiv det til at se ud til, at datapunkterne ikke har samme værdi, selvom de faktisk er identiske.
Sådan justerer du perspektivet af et 3D-diagram:
1. Opret og vælg et 3-D-diagram, eller åbn en projektmappe med et 3-D-diagram, og vælg det.
2. Vælg Diagram –> 3-D-visning.
Dialogboksen 3D-visning vises.
3. Juster perspektivindstillingen.
Se tabel 1 for at se, hvilke værdier der kan bruges.
4. Klik på OK for at lukke dialogboksen og se ændringen i diagrammet.
De typer indstillinger, der gælder for 3D-diagrammer, er opsummeret i tabel 1.
Tabel 1: 3-D-attributter
|
Indstilling
|
Hvad det gør
|
Mulige værdier
|
|
Højde
|
Justerer over- og undersynet.
|
–90 til 90 for søjle-, linje-, areal- og overfladediagrammer; 0 til 44 for søjlediagrammer; 10 til 80 for cirkeldiagrammer.
|
|
Rotation
|
Justerer venstre og højre visning.
|
0 til 360 for søjle-, linje-, cirkel-, område- og overfladediagrammer; 0 til 44 for søjlediagrammer.
|
|
Perspektiv
|
Styrer effekten af, at den tættere del af et diagram ser større ud, og den anden del af et diagram synes mindre. Denne effekt kan være en forbedring eller en skade for udseendet af et diagram, afhængigt af hvordan effekten ser ud givet indstillingerne for de andre 3-D-attributter.
|
0 til 100 for søjle-, linje-, areal- og overfladediagrammer. Effekten er ikke tilgængelig for søjle- eller cirkeldiagrammer.
|
|
Retvinklede akser
|
Tilsidesætter perspektiveffekten og tvinger x-aksen og y-aksen til at mødes i en ret vinkel. Når feltet Right-Angle Axes er markeret, er muligheden for at indstille perspektiv ikke synlig.
|
Som afkrydsningsfelt tilgængelig for søjle-, linje-, areal- og overfladediagrammer.
|
|
Højde % af base
|
Styrer højden af 3D-dataserien. Indstillingen fungerer ved at måle seriens højde som en procentdel af bunden af diagramgulvet eller plotområdet.
|
5 til 500 for søjle-, søjle-, linje-, cirkel-, område- og overfladediagrammer.
|
|
Automatisk skalering
|
Tilsidesætter indstillingen Højde % af base. Når det anvendes, justerer Excel forholdet mellem højde og bredde.
|
Som et afkrydsningsfelt tilgængelig for søjle-, søjle-, linje-, areal- og overfladediagrammer.
|