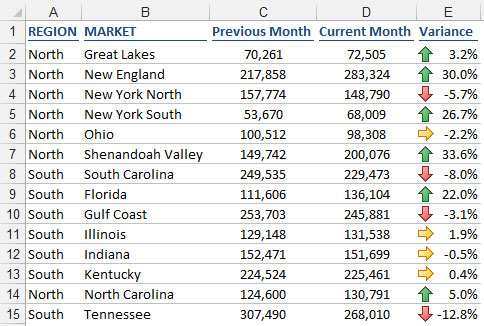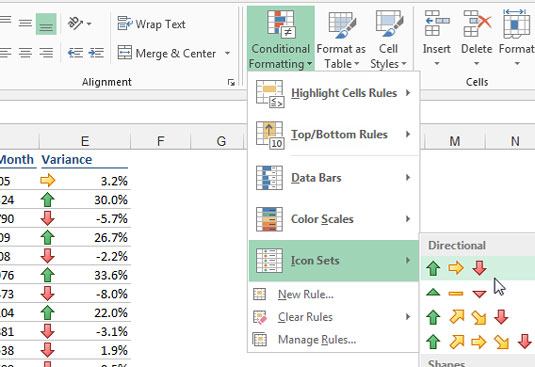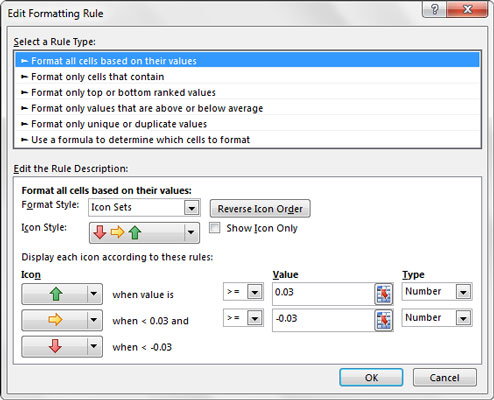Et dashboardmiljø i Excel har muligvis ikke altid nok plads til at tilføje et diagram, der viser tendenser. I disse tilfælde er ikonsæt ideelle erstatninger, så du visuelt kan repræsentere den overordnede trend uden at optage meget plads.
Følgende figur illustrerer dette koncept med en tabel, der giver et flot visuelt element, som giver et hurtigt overblik over, hvilke markeder der er op, ned eller fladt i forhold til den foregående måned.
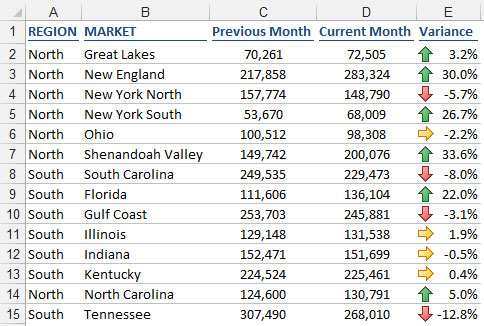
Ikonsæt med betinget formatering aktiverer trendvisualiseringer.
Du ønsker måske at gøre den samme type ting med dine rapporter. Nøglen er at skabe en formel, der giver dig en varians eller trend af en eller anden slags.
Følg disse trin for at opnå denne type visning:
Vælg det målområde af celler, som du skal anvende den betingede formatering på.
I dette tilfælde vil målområdet være de celler, der indeholder dine variansformler.
Vælg Ikonsæt fra menuen Betinget formatering på fanen Hjem, og vælg derefter de ikoner, der passer bedst til din situation.
I dette eksempel skal du vælge sættet med tre pile vist her.
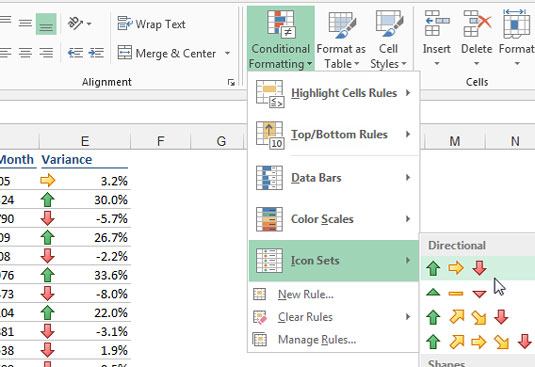
Pil op indikerer en opadgående tendens; pil ned indikerer en nedadgående tendens; og højre pil indikerer en flad tendens.
I de fleste tilfælde vil du justere de tærskler, der definerer, hvad op, ned og flad betyder. Forestil dig, at du har brug for en afvigelse over 3 procent for at blive mærket med en pil op, enhver varians under -3 procent for at blive mærket med en pil ned, og alle andre skal være flad.
Vælg målområdet for celler, og vælg Administrer regler under knappen Betinget formatering på fanen Hjem på båndet.
Klik på knappen Rediger regel i dialogboksen, der åbnes.
Juster egenskaberne, som vist her.
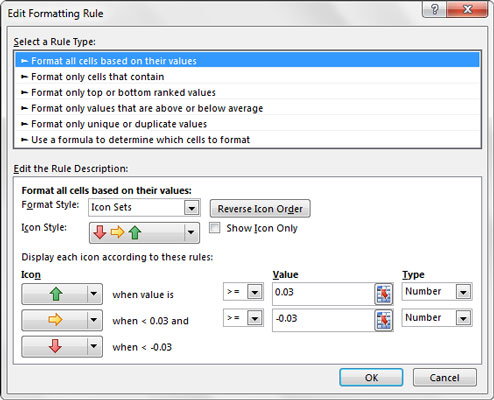
Du kan justere de tærskler, der definerer, hvad op, ned og flad betyder.
Klik på OK for at anvende ændringen.
Bemærk, at egenskaben Type for formateringsreglen er indstillet til Number, selvom de data, du arbejder med (afvigelserne) er procenter. Du vil opdage, at arbejdet med nummerindstillingen giver dig mere kontrol og forudsigelighed, når du indstiller tærskler.