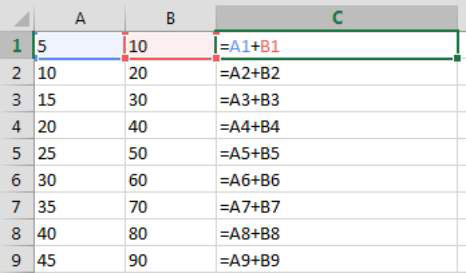Forestil dig, at du går til C1 i et Excel-regneark og indtaster formlen =A1+B1. Dine menneskelige øjne vil definere det som værdien i A1 tilføjet til værdien i B1.
Excel ser det dog ikke sådan. Fordi du har indtastet formlen i celle C1, læser Excel formlen sådan her: Tag værdien i cellen to mellemrum til venstre og tilføj den til værdien i cellen et mellemrum til venstre.
Hvis du kopierer formlen =A1+B1 fra celle C1 og indsætter den i celle D1, vil formlen i D1 virke anderledes for dig. Du vil se =B1+C1. Men for Excel er formlen nøjagtig den samme: Tag værdien i cellen to mellemrum til venstre og tilføj den til værdien i cellen et mellemrum til venstre.
Som standard betragter Excel hver cellereference, der bruges i en formel, som en relativ reference. Det vil sige, at den ikke tager hensyn til faktiske kolonnerækkekoordinater. I stedet evaluerer den cellereferencerne i forhold til, hvor de er i forhold til den celle, formlen ligger i.
Denne adfærd er ved design og fungerer i situationer, hvor du har brug for, at cellereferencerne skal justeres, når du kopierer formlen og indsætter den i andre celler. For eksempel blev formlen vist i celle C1 kopieret og indsat i rækkerne nedenfor. Bemærk, hvordan Excel hjælper ved automatisk at justere cellereferencerne, så de matcher hver række.
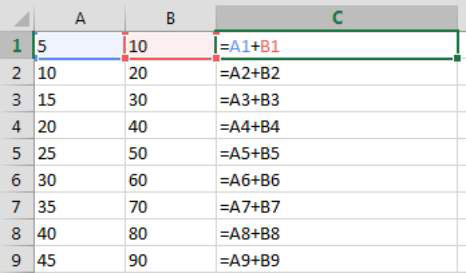
Når du kopierer og indsætter en formel, justerer Excel automatisk cellereferencerne. Men hvis du klipper og indsætter en formel, antager Excel, at du vil beholde de samme cellereferencer og justerer dem ikke.
Hvis du vil sikre dig, at Excel ikke justerer cellereferencer, når en formel kopieres, kan du låse referencerne ved at omdanne dem til absolutte referencer. Du forvandler dem til absolutte referencer ved at tilføje et dollarsymbol ($) før kolonne- og rækkereferencen. For eksempel kan du indtaste =$A$1+$B$1 for at tilføje værdien i A1 til værdien af B1.
Ved at tilføje dollarsymbolet til en cellereference og gøre referencen absolut, kan du kopiere formlen et andet sted på regnearket, og formlen vil altid pege på A1 og B1.
Excel giver dig fleksibiliteten til at gøre enhver del af din cellereference absolut. Det vil sige, du kan angive, at kun kolonnedelen af din cellereference skal være låst, men rækkedelen kan justeres. Alternativt kan du angive, at kun rækkedelen af din cellereference skal være låst, men kolonnedelen kan justeres.
Disse forskellige typer absolutte referencer kaldes almindeligvis Absolute, Row Absolute og Column Absolute, og her er, hvordan de fungerer:
-
Absolut: Når formlen kopieres, justeres cellereferencen slet ikke. Eksempel: $A$1
-
Række absolut: Når formlen kopieres, justeres kolonnedelen, men rækkedelen forbliver låst. Eksempel: A$1
-
Kolonne absolut: Når formlen kopieres, forbliver kolonnedelen låst, men rækkedelen justeres. Eksempel: $A1
I stedet for manuelt at indtaste dollarsymbolerne, kan du nemt skifte mellem de mulige referencestile ved at fremhæve cellereferencen i din formel og trykke på F4-tasten.