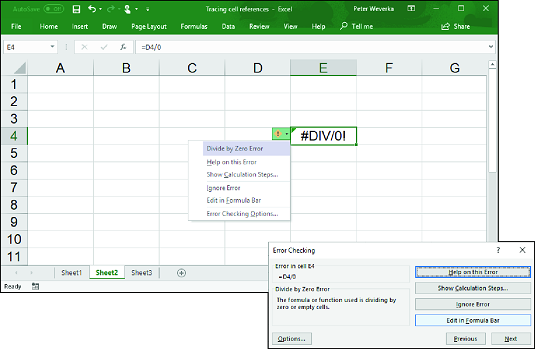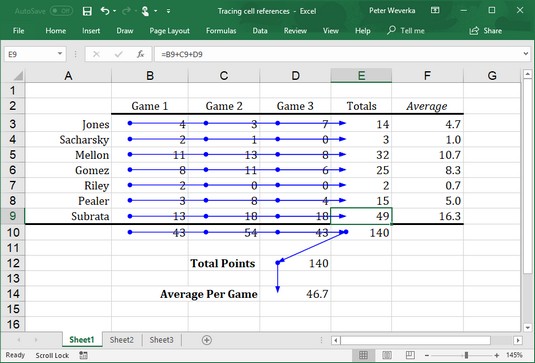Det sker. Alle laver en fejl fra tid til anden, når de indtaster Excel-formler i celler. Især i et Excel 2019-regneark, hvor formelresultater beregnes til andre formler, kan en enkelt fejl i én formel spredes som en virus og forårsage fejlberegninger i et regneark. For at forhindre denne ulykke tilbyder Excel flere måder at rette fejl i formler på. Du kan rette dem én ad gangen, køre fejlkontrollen og spore cellereferencer, som de følgende sider forklarer.
Forresten, hvis du vil se formler i celler i stedet for formelresultater, skal du gå til fanen Formler og klikke på knappen Vis formler eller trykke på Ctrl+' (apostrof). Nogle gange hjælper det at se formler på denne måde med at opdage formelfejl.
Ret Excel-fejl én ad gangen
Når Excel 2019 registrerer, hvad den tror er en formel, der er blevet indtastet forkert, vises en lille grøn trekant i det øverste venstre hjørne af cellen, hvor du indtastede formlen. Og hvis fejlen er særlig alvorlig, vises en fejlmeddelelse, en kryptisk visning på tre eller fire bogstaver foran et pund (#), i cellen.
Almindelige Excel-formel-fejlmeddelelser
| Besked |
Hvad gik galt |
| #DIV/0! |
Du forsøgte at dividere et tal med et nul (0) eller en tom celle. |
| #NAVN |
Du brugte et celleområdenavn i formlen, men navnet er ikke defineret. Nogle gange opstår denne fejl, fordi du indtaster navnet forkert. |
| #N/A |
Formlen refererer til en tom celle, så der er ingen tilgængelige data til at beregne formlen. Nogle gange indtaster folk N/A i en celle som pladsholder for at signalere, at data ikke er indtastet endnu. Revider formlen, eller indtast et tal eller en formel i de tomme celler. |
| #NUL |
Formlen henviser til et celleområde, som Excel ikke kan forstå. Sørg for, at området er indtastet korrekt. |
| #NUM |
Et argument du bruger i din formel er ugyldigt. |
| #REF |
Cellen eller celleområdet, som formlen henviser til, er der ikke. |
| #VÆRDI |
Formlen indeholder en funktion, der blev brugt forkert, tager et ugyldigt argument eller er stavet forkert. Sørg for, at funktionen bruger det rigtige argument og er stavet korrekt. |
For at finde ud af mere om en formelfejl og måske rette den, skal du vælge cellen med den grønne trekant og klikke på knappen Fejl. Denne lille knap vises ved siden af en celle med en formelfejl, efter du har klikket på cellen. Rullelisten på knappen Fejl giver mulighed for at rette formelfejl og finde ud af mere om dem.
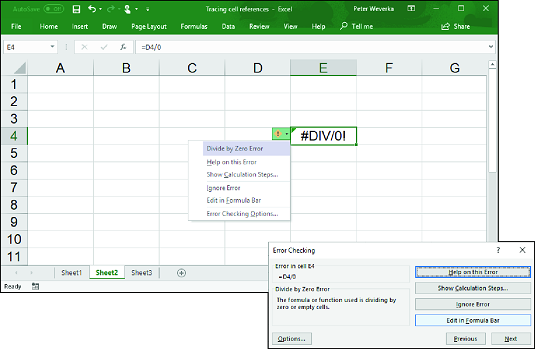
Måder at opdage og rette fejl i Excel.
Kører Excels fejlkontrol
En anden måde at tackle Excel-formelfejl på er at køre fejlkontrollen. Når checkeren støder på, hvad den tror er en fejl, fortæller dialogboksen Error Checking dig, hvad fejlen er.
For at køre fejlkontrollen skal du gå til fanen Formler og klikke på knappen Fejlkontrol (du skal muligvis først klikke på knappen Formelrevision, afhængigt af størrelsen på din skærm).
Hvis du tydeligt kan se, hvad fejlen er, skal du klikke på knappen Rediger i formellinjen, reparere fejlen i formellinjen og klikke på knappen Genoptag i dialogboksen (du finder denne knap øverst i dialogboksen). Hvis fejlen ikke er en, der virkelig skal rettes, skal du enten klikke på knappen Ignorer fejl eller klikke på knappen Næste for at sende fejlkontrollen på jagt efter den næste fejl i dit regneark.
Sporing af Excels cellereferencer
I et komplekst regneark, hvor Excel-formler er stablet oven på hinanden, og resultaterne af nogle formler beregnes til andre formler, hjælper det at kunne spore cellereferencer. Ved at spore cellereferencer kan du se, hvordan dataene i en celle figurerer i en formel i en anden celle; eller, hvis Excel-cellen indeholder en formel, kan du se, hvilke celler formlen samler data fra for at foretage sin beregning. Du kan få en bedre idé om, hvordan dit regneark er opbygget, og på den måde kan du lettere finde strukturelle fejl.
Billedet nedenfor viser, hvordan cellesporere beskriver relationerne mellem celler. En cellesporing er en blå pil, der viser forholdet mellem celler, der bruges i formler. Du kan spore to typer forhold:
- Spor fortilfælde: Vælg en celle med en formel i den, og spor formlens fortilfælde for at finde ud af, hvilke celler der er beregnet til at producere resultaterne af formlen. Spor fortilfælde, når du vil finde ud af, hvor en formel får sine beregningsdata. Cellesporingspile peger fra de refererede celler til cellen med formlens resultat.
For at spore fortilfælde skal du gå til fanen Formler og klikke på knappen Spor fortilfælde. (Du skal muligvis først klikke på knappen Formelrevision, afhængigt af størrelsen på din skærm.)
- Spor afhængige: Vælg en celle og spor dens afhængige for at finde ud af, hvilke celler der indeholder formler, der bruger data fra den celle, du har valgt. Cellesporingspile peger fra den celle, du har valgt, til celler med formelresultater i dem. Spor afhængige, når du vil finde ud af, hvordan dataene i en celle bidrager til formler andre steder i regnearket. Den celle, du vælger, kan indeholde en konstant værdi eller en formel i sig selv (og bidrage med resultaterne til en anden formel).
For at spore afhængige skal du gå til fanen Formler og klikke på knappen Spor afhængige (du skal muligvis først klikke på knappen Formelrevision, afhængigt af størrelsen på din skærm).
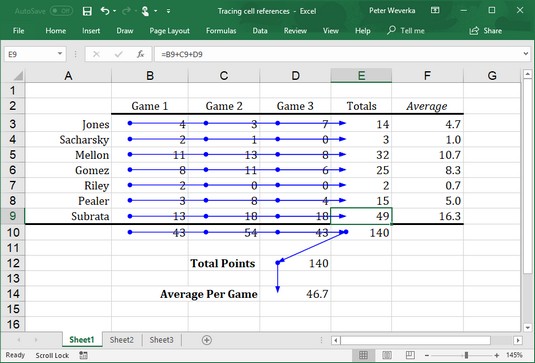
Sporing af relationerne mellem Excel-celler.
For at fjerne cellesporingspilene fra et regneark skal du gå til fanen Formler og klikke på knappen Fjern pile. Du kan åbne rullelisten på denne knap og vælge Fjern præcedenspile eller Fjern afhængige pile for kun at fjerne cellepræcedens eller celleafhængige sporingspile.