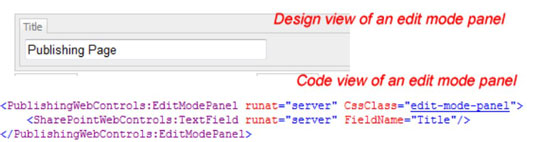I SharePoint 2010 er et panel til redigeringstilstand kun synligt i, ja, redigeringstilstand for udgivelsessiden. Det gør dette panel fantastisk til alle slags informationer eller egenskaber, der er nyttige for dine redaktører, men som du ikke vil have synligt, når siden er i læsetilstand.
Hvis du indsætter et redigeringspanel i dit layout, kan du placere sidefelter, såsom titel eller tidsplan, i dette panel, så du og dine redaktører kan tilføje eller ændre dette indhold, mens de redigerer siden i stedet for at gå til sidebiblioteket for at tilføje disse oplysninger.
Du kan også tilføje tekst om nyttig træning og tips til disse redigeringstilstande; for eksempel den optimale størrelse for et billede eller hints om, hvordan man tilføjer eller redigerer bestemt indhold. Følg disse trin for at indsætte et redigeringspanel på din side:
Åbn dit nye eller eksisterende sidelayout i SharePoint Designer.
Du kan gøre dette ved at navigere til mastersidegalleriet og bruge rullelisten på sidelayoutnavnet eller ved at åbne SharePoint Designer 2010 og finde sidelayoutet i mappen _catalogs/masterpage. Sørg for, at din side er tjekket ud. Du kan indsætte et redigeringstilstandspanel i enten design- eller kodevisning.
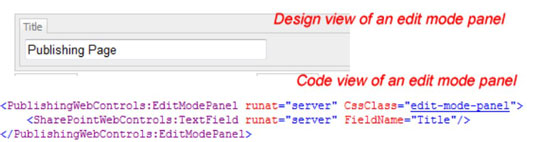
Klik på fanen Indsæt på båndet, og SharePoint-rullelisten vises i sektionen Kontrolelementer.
SharePoint-rullelisten inkluderer datavisningskontroller og serverkontroller. EditModePanel-kontrollen er i sektionen Serverkontrol.
På rullelisten kan du vælge at åbne værktøjskassen for at se alle de indsættelige kontroller. Hvis du har værktøjskassen åben, skal du finde serverkontrollerne (SharePoint) i overskriften SharePoint Controls. Du kan trække EditModePanel ind i din sidekode eller højreklikke på kontrolnavnet og vælge Indsæt.
Indsæt EditModePanel-kontrolelementet.
Denne kode vises på din side:
Bemærk: Både åbnings- og afsluttende tags vises.
Indtast eller placer indhold mellem de indledende og afsluttende tags.
Brug sektionen Kontrolelementer på båndet eller værktøjskassen til at placere indhold i panelet Redigeringstilstand. Sidefeltkontroller, såsom sidens titel, er placeret i sektionen Sidefeltkontroller i SharePoint-kontrolkategorierne. Du kan også indtaste oplysninger direkte mellem åbnings- og afsluttende tags for dine brugere.
Det kan være en god ide at anvende en typografi på dit tekstinput, så din tekst ser lige så poleret ud som resten af siden.
Når du er færdig med al din redigering for denne session og har offentliggjort sidelayoutet og godkendt (hvis relevant), test en forekomst af din nye side og dens redigeringstilstand.
Du kan ikke se panelet/panelerne i redigeringstilstand, mens du er i læsevisningen på siden, kun i redigeringstilstand.
Flere paneler til redigeringstilstand kan placeres på siden - vær forsigtig, hvis du kopierer/indsætter - ID'erne skal ændres.