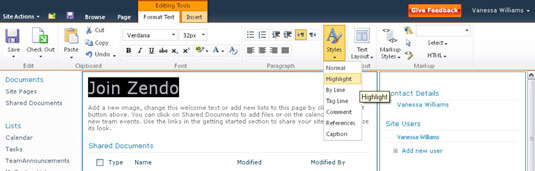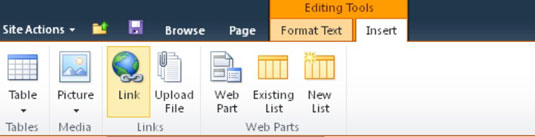Et SharePoint 2010-teamwebsted opretter en startside, som du kan ændre for bedre at imødekomme dit teams behov. Du kan tilføje tekst eller billeder eller vise dine meddelelser, opgaver eller kalenderelementer.
Du skal være logget ind på dit websted som bruger med tilladelser til at ændre webstedets sider. Det betyder normalt, at du skal tilhøre sidens medlemsgruppe.
Webstedets medlemsgruppe har som standard bidragstilladelser, som inkluderer tilføjelse, redigering og sletning.
Hjemmesiden for et holdwebsted er en wiki-side. Wiki-sider giver en rigere indholdsredigeringsoplevelse end webdelssider.
Sådan sætter du hjemmesiden i redigeringstilstand:
Gå til startsiden for dit teamwebsted, og klik derefter på fanen Side på båndet.
Båndet viser et sæt redigeringsmuligheder for websiden.
Klik på knappen Rediger i sektionen Rediger på båndet.
Siden vises i redigeringstilstand.
Hvis du vil låse siden, så ingen andre kan redigere den på samme tid, skal du klikke på knappen Check ud i sektionen Rediger på båndet, før du placerer siden i redigeringstilstand.
Med siden i redigeringstilstand kan du placere din markør hvor som helst inde i de rektangulære felter i sidens krop for at redigere indholdet. For at ændre standardteksten, der vises på startsiden, med din side i redigeringstilstand, skal du gøre følgende:
Placer din markør foran velkommen. . . tekst.
Slet pladsholderteksten, og skriv din nye tekst.
Brug de formateringsindstillinger, der vises på båndets Format Tekst-fane til at anvende ændringer på din tekst, såsom at ændre skrifttypen og tilføje punkttegn.
Du kan endda anvende stilarter.
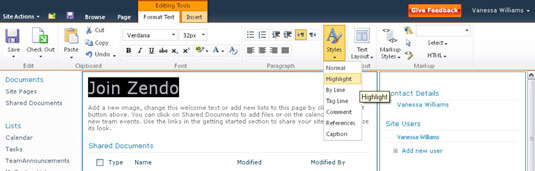
SharePoint 2010 giver værktøjer til at formatere og redigere din tekst i browseren.
Klik på knappen Stop redigering for at gemme dine ændringer.
Hvis du har tjekket din side ud, skal du klikke på knappen Tjek ind, når du er færdig med at foretage ændringer.
Sådan tilføjer du en tabel, et billede, et link eller en webdel til din startside:
Placer din side i redigeringstilstand ved at klikke på knappen Rediger på fanen Side på båndet.
Klik på fanen Indsæt på båndet for at få vist dine indsætningsmuligheder, og placer derefter markøren på den side, hvor du vil indsætte et element fra båndet.
Du skal placere din markør inde i et af de rektangulære felter i sidens krop.
Klik på knappen for det indholdselement, du vil tilføje:
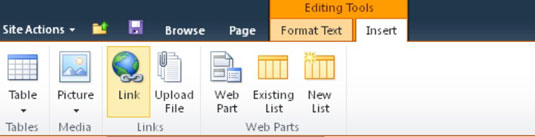
-
For en tabel skal du klikke på knappen Tabel og derefter vælge det antal rækker og kolonner, du ønsker i din tabel.
-
* For et billede skal du klikke på knappen Billede og derefter vælge, om du vil uploade billedet fra din lokale computer eller fra en anden webadresse.
-
* For hyperlinket tekst skal du klikke på knappen Link for at tilføje den til din side.
-
For en webdel skal du klikke på knappen Webdel for at tilføje den til din side.
Klik på fanen Rediger, og klik derefter på knappen Stop redigering for at gemme dine ændringer.