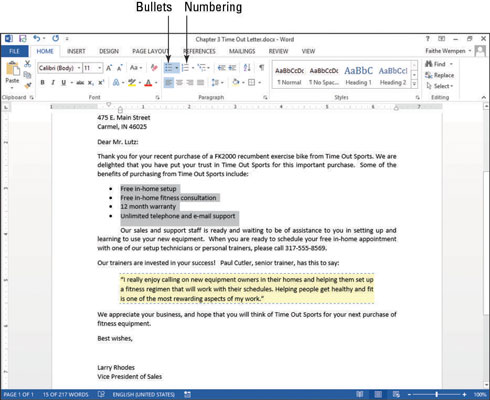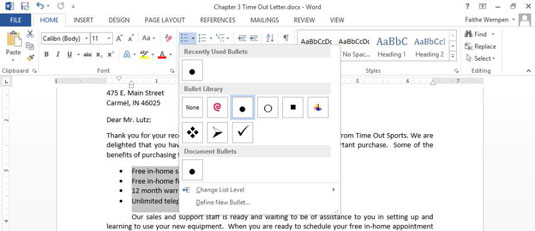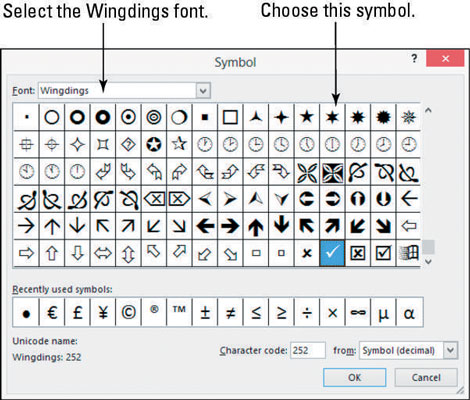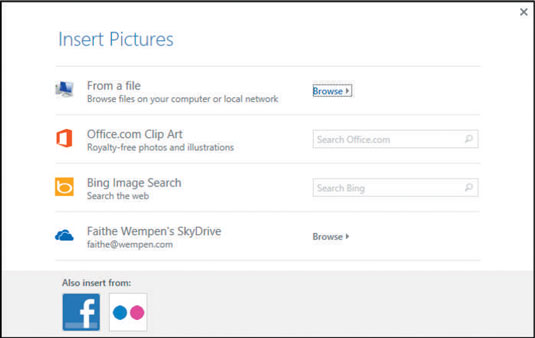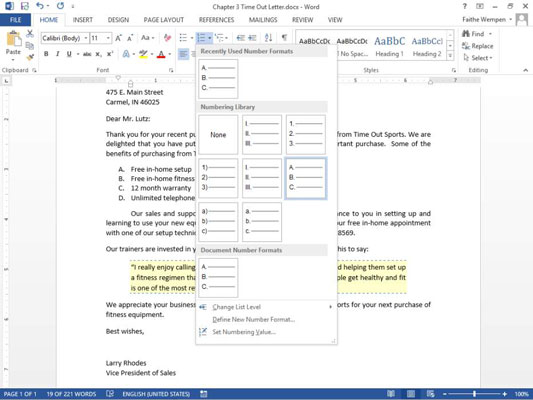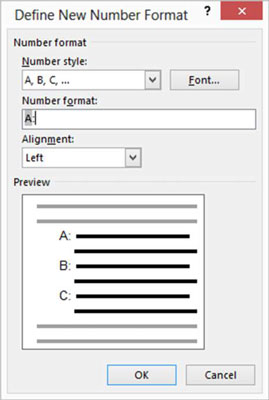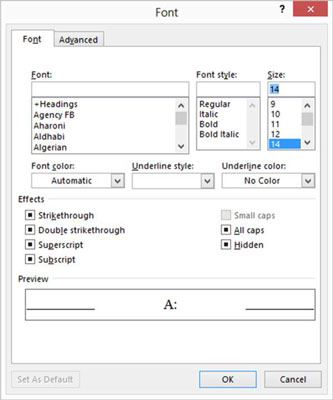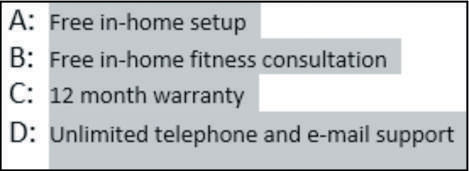Word gør det nemt at oprette punktopstillinger og nummererede lister i dine dokumenter. Du kan oprette en liste ud fra eksisterende afsnit, eller du kan slå listefunktionen til og skrive listen, mens du går. Uanset hvad, så arbejder du med knappen Punkttegn eller nummereringsknappen på fanen Hjem.
Brug en punktopstilling til lister, hvor rækkefølgen af elementer ikke er signifikant, og det samme "punkttegn" (såsom eller →) bruges foran hvert element. Du kan f.eks. bruge en punktopstilling til en pakkeliste til en rejse eller en go-forward-liste.
Brug en nummereret liste til lister, hvor rækkefølgen af varer er signifikant, og hvor sekventielt trinnummer bruges til at angive rækkefølge. En nummereret liste kan indeholde trinene til en opskrift eller en mødedagsorden.
Opret en grundlæggende nummereret eller punktopstilling
Ved at følge instruktionerne på denne liste kan du konvertere afsnit til en nummereret liste og derefter ændre den til en punktopstilling.
I Word, med dokumentet åbent, opret en liste eller vælg den liste, der allerede er i dokumentet.
Klik på knappen Nummerering på fanen Hjem på båndet.
Listen bliver nummereret.
Klik på Bullets-knappen.
Listen skifter til en punktopstilling, som vist i denne figur.
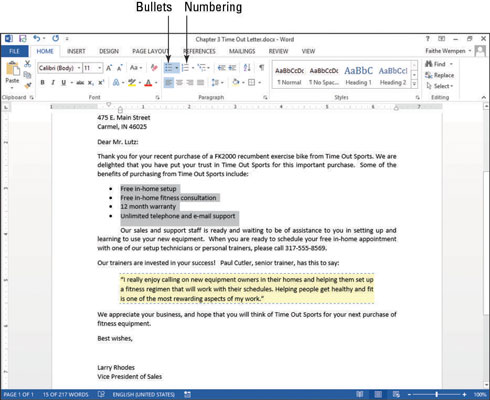
Skift punkttegn
Du kan bruge en hvilken som helst karakter du kan lide til punkttegnene i en punktopstilling; du er ikke begrænset til den standard sorte cirkel. Word tilbyder et valg af flere almindelige tegn på Bullets-knappens palet, og du kan også vælge ethvert billede eller tegn fra enhver skrifttype, der skal bruges.
I Word, mens dokumentet stadig er åbent, skal du vælge de punktopstillede afsnit.
Klik på pil ned på Bullets-knappen, og åbn dens palet, som vist i denne figur.
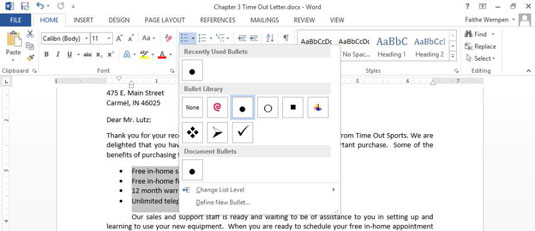
Klik på fluebenet.
Listen ændres til at bruge dette tegn.
Klik på pil ned på Bullets-knappen igen, og genåbner dens palet.
Vælg Definer ny punkttegn.
Dialogboksen Definer ny punkttegn åbnes.
Klik på symbolknappen.
Dialogboksen Symbol åbnes.
Åbn rullelisten Font og vælg Wingdings, hvis den ikke allerede er valgt, som vist.
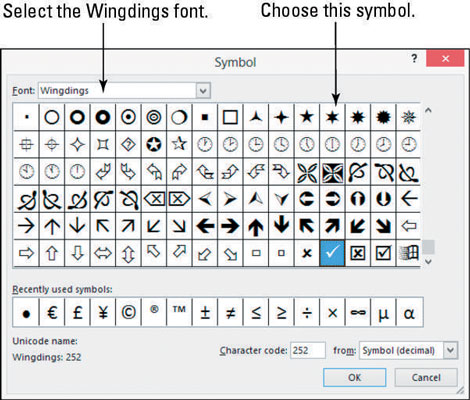
Find og klik på et symbol, du kan lide.
Klik på OK for at lukke symboldialogboksen.
Klik på OK for at lukke dialogboksen Definer ny punkttegn.
Punktlisten vises med de nye stjernepunkter.
Brug et billede som punkttegn
Følg disse trin for at bruge et billede som punkttegn i punktlisten.
Klik på pil ned på Bullets-knappen igen, og genåbner dens palet.
Vælg Definer ny punkttegn.
Dialogboksen Definer ny punkttegn åbnes.
Klik på knappen Billede.
Dialogboksen Indsæt billeder åbnes som vist.
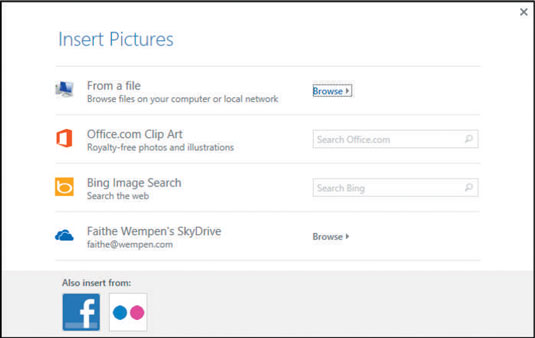
Klik i Office.com Clip Art-tekstfeltet, og skriv punkttegn, og tryk derefter på Enter.
Klik på en af de billedpunkter, der appellerer til dig, og klik derefter på Indsæt.
Vælg en af de simple grafikker, ikke et af billederne af pistolkugler.
Klik på OK for at lukke dialogboksen Definer ny punkttegn.
Billedpunkterne vises i dokumentet.
Gem ændringerne i dokumentet.
Skift nummereringsstil
Ændring af nummereringsstilen er meget som at ændre punkttegn, bortset fra at du har et par ekstra muligheder, som at vælge et startnummer. Du kan vælge mellem forskellige stilarter af nummerering, der inkluderer store eller små bogstaver, romertal eller arabertal (almindelige).
I Word, med dokumentet åbent, skal du markere de punktopstillede afsnit, hvis de ikke allerede er markeret.
Klik på pil ned på nummereringsknappen på båndets startside, og åbn paletten.
I sektionen nummereringsbibliotek på paletten skal du klikke på nummereringsstilen, der bruger store bogstaver (A, B, C).
Se denne figur.
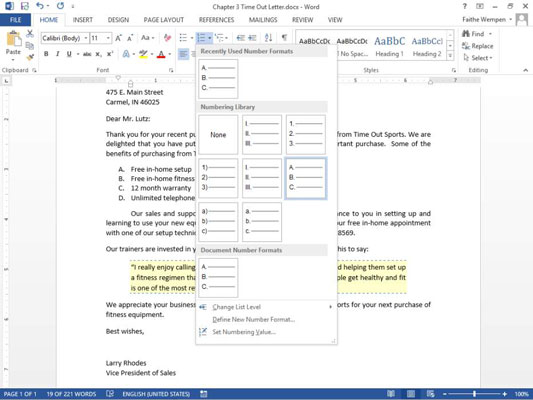
Klik på pil ned på knappen Nummerering på fanen Hjem, og klik derefter på Definer nyt talformat.
I tekstboksen Talformat skal du slette punktum efter det skraverede A og skrive et kolon (:), som vist.
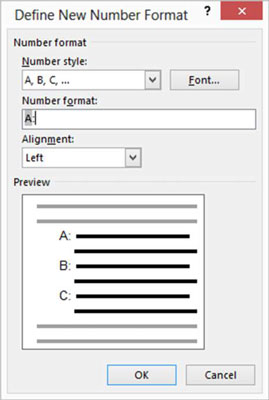
Klik på Font-knappen.
Font-dialogboksen åbnes.
Indstil skriftstørrelsen, som vist i denne figur.
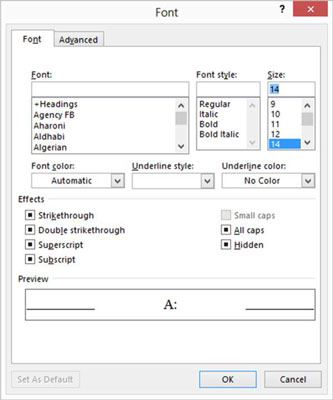
Klik på OK for at vende tilbage til dialogboksen Definer nyt talformat, og klik derefter på OK for at acceptere det nye format.
Listen vises nu med ekstra store bogstaver, efterfulgt af koloner, som vist.
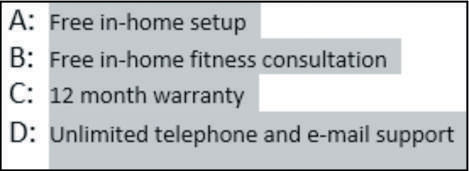
Gem ændringerne til dokumentet og luk det.