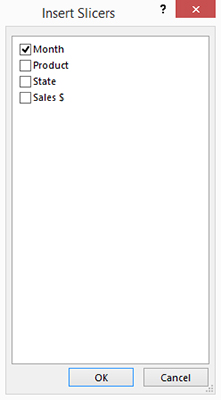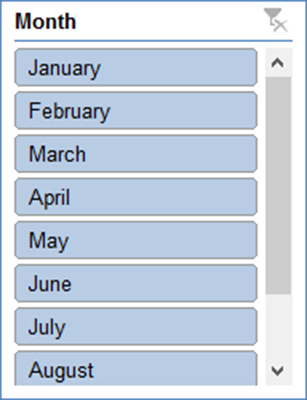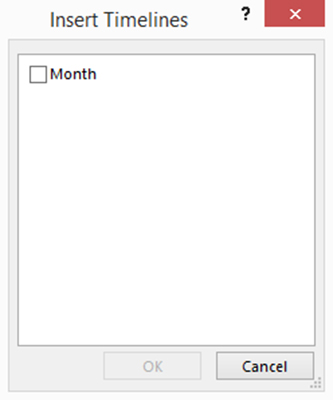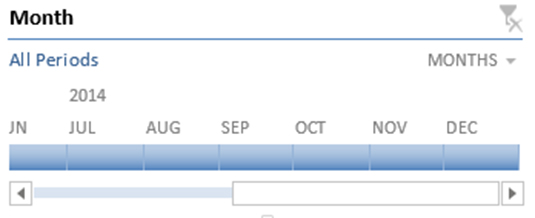Excel-pivottabeller giver dig et ekstremt kraftfuldt værktøj til krydstabulering af regnearksdata. Og måske er det lige det, du ville forvente af Microsoft og Excel. Men ved du hvad? Jeg vil vædde på, at du måske bliver overrasket over, hvor mange brugervenlige værktøjer, der vises på fanen Analysér pivottabelværktøjer, som er tilgængelig, hver gang en pivottabel er valgt. Overvej for eksempel flere letanvendelige knapper, du har til rådighed.
Opdater data
Det nemmeste og måske mest nyttige værktøj er knappen Opdater data. Hvis de underliggende data, du krydstabulerer i pivottabellen, ændres, skal du opdatere din pivottabel, ikke?
Heldigvis er det nemt at opdatere din pivottabel, når dine data ændres. Du skal blot klikke på knappen Opdater data.
Feltoverskrifter
Du kan klikke på knappen Feltoverskrifter på fanen Analyser for at fjerne og derefter tilføje feltoverskrifterne igen. Og det betyder, at du har en nem måde at ændre den måde, dine pivottabeller ser ud, og hvordan felter er kommenteret.
Feltoverskriften for dine rækker er oprindeligt "Rækkeetiketter" og "Kolonneetiketter" for dine kolonner. Men du kan ændre mærkningen ved at erstatte værdien vist i regnearkets celle med feltoverskriften.
Hvis rækkerne f.eks. viser produktnavne, kan du ændre mærkningen fra "Rækkeetiketter" til "Produkter". Og hvis kolonnerne navngiver de stater, hvor produkterne sælges, kan du muligvis ændre mærkningen fra "Kolonneetiketter" til "Stater".
Bemærk: De seneste versioner af Microsoft Excel (inklusive Excel 2007, Excel 2010 og Excel 2013) indeholder en feltoverskriftsknap til pivottabellen.
Udvid og skjul pivottabeldata
Hvis du har brugt genvejsmenuens kommandoer til Grupper og Ophæv gruppering, tilføjer Excel + og - knapper (knapper mærket med et plustegn og et minustegn) til din pivottabel, så du hurtigt kan gruppere og opdele dine rækker og kolonner. Det er selvfølgelig praktisk. Men knapperne kan rode på dit pivotbord. Og knapperne giver alle brugere af dit pivotbord muligheden for at lave noget rod, hvis de er skødesløse eller uvidende.
Du kan klikke på kommandoen +/− Knapper på fanen Analyser for at fortælle Excel, at du ikke vil have disse knapper vist. Hvis dette virker mærkeligt, så tænk på det tilfælde, hvor du ikke ønsker, at folk, der arbejder med dataene eller ser på dataene, skal grupperes eller opløses.
Indsæt skæremaskine
Hvis du bruger Excel 2013 eller en nyere version, kan du klikke på knappen Pivottabeller Værktøjer Indsæt udsnit for at fortælle Excel, at du vil filtrere eller opdele dine data endnu mere fint.
Når du klikker på knappen Indsæt udsnit (som vises på fanen Analyse), viser Excel dialogboksen Indsæt udsnit, som viser felterne i din pivottabel (se følgende figur). Dialogboksen Slicer lader dig vælge et andet filtreringsniveau.
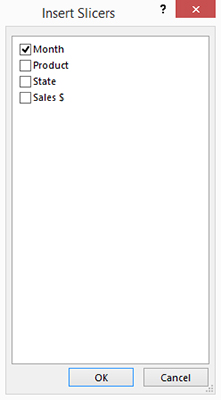
Du vælger blot det felt, du vil bruge i din filtrering, og klikker OK. Excel viser derefter en dialogboks som den følgende, som du kan bruge til kun at se data, der matcher dit filter. Følgende figur viser for eksempel en måneds "slicer"-dialogboks, som man kan bruge til kun at se for eksempel januar-data eller kun februar-data eller kun marts-data og så videre. (Du vælger en måned ved at klikke på dens knap i dialogboksen Måneds "slicer".) Dialogboksen Måned "slicer" indeholder klikbare knapper, du bruger til at filtrere.
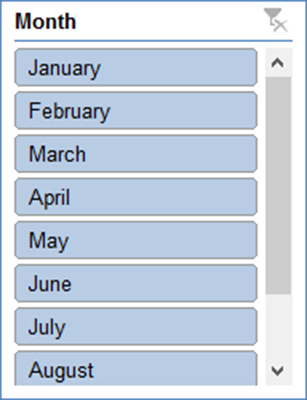
For at flytte "slicer"-dialogboksen skal du klikke på boksen og derefter trykke på Delete-tasten. Når du fjerner slicer-dialogboksen, fortryder du enhver filtrering udført ved at klikke på knapper i slicer-dialogboksen.
Indsæt tidslinje
Hvis du bruger Excel 2013 eller en nyere version, er et andet sejt værktøj knappen Indsæt tidslinje med pivottabeller. Knappen Indsæt tidslinje fortæller Excel, at du vil tilføje et tidslinjefilter til dit pivottabeldiagram for at gøre det meget nemt kun at se på et bestemt interval: et tidsrum på et par uger, kvarteret før sidst eller intervallet mellem to datoer .
Når du klikker på knappen Indsæt tidslinje (som også vises på fanen Analyser), viser Excel dialogboksen Indsæt tidslinje, som viser de dataformaterede felter i din pivottabel (se følgende figur).
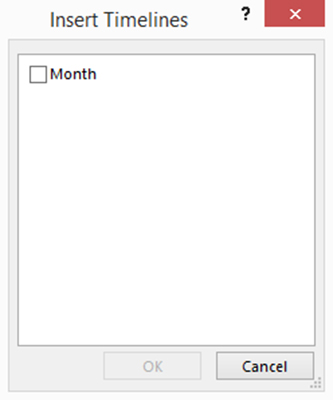
Du vælger det datofelt, du vil bruge til din tidslinjebaserede filtrering, og klikker derefter på OK. Excel åbner en dialogboks med en skyderknap, som du kan bruge til at angive den tidslinje, du vil bruge.
I den følgende figur vises for eksempel en månedsdialogboks. Det er lidt svært at se skyderknappen i et billede, men den blå bjælke fungerer som en skyderknap, du kan trække rundt for at angive den tidslinje, du vil have pivottabellen til at vise.
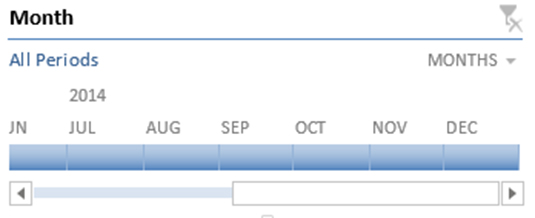
For at fjerne tidslinjedialogboksen skal du klikke på boksen og derefter trykke på Delete-tasten. Og bemærk, at fjernelse af dialogboksen også fortryder enhver filtrering udført ved at bruge tidslinjeskyderen.