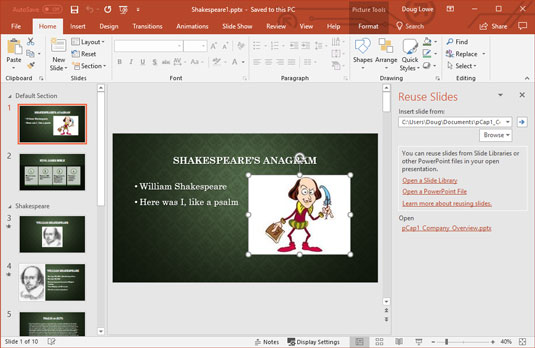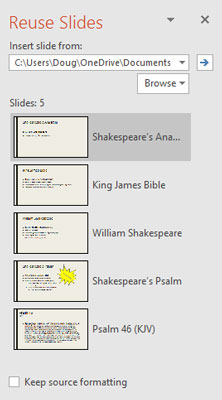Hvad gør du, når du går i gang med Microsoft PowerPoint og indser, at de dias, du forsøger at oprette, sandsynligvis allerede findes i en anden præsentation et eller andet sted? Du låner slides fra den anden præsentation.
Bemærk, at i gamle dage var den eneste måde at stjæle dias fra en anden præsentation på ved at stige op på din hest og jage den anden præsentation (det vil sige finde præsentationen på din harddisk), hoppe om bord (åbn præsentationen), og stjæl slides med våben (kopiér de slides, du vil stjæle, og indsæt dem i den nye præsentation).
Du kan stadig stjæle dias på den måde - faktisk har Microsoft lavet en speciel kommando, der gør det nemt at stjæle dias direkte fra en anden præsentation. Men hvis du ofte stjæler dias og ønsker at blive en karrierekriminel, er den rigtige måde at gøre det på at oprette et diasbibliotek, som er et centralt lager for dias. Diasbiblioteket bor på en server, så alle kan få adgang til det, og det administreres af SharePoint, så det har en masse gode SharePoint-lignende funktioner.
Sådan stjæler du dias fra en anden PowerPoint-præsentation
At stjæle dias fra en anden præsentation er ikke en alvorlig forbrydelse. Faktisk giver Microsoft en særlig kommando på fanen Indsæt på båndet for at lade dig gøre det. Her er trinene:
1. Åbn den præsentation, du vil kopiere dias til ( ikke den, du vil stjæle diasene fra).
2. Klik på fanen Hjem på båndet, og klik derefter på knappen Nyt dias, og vælg Genbrug dias. (Genbrug dias vises nederst i menuen Nyt dias.)
Dette trin viser opgaveruden Genbrug slides, som vises på højre side af skærmen, som vist.
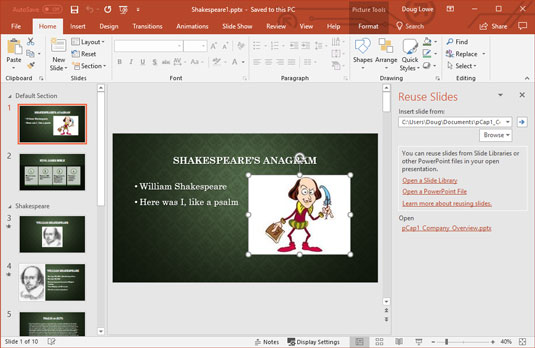
Opgaveruden Genbrug dias lader dig stjæle dias fra andre præsentationer.
3. Klik på linket Åbn en PowerPoint-fil i opgaveruden Genbrug dias.
Dette fremkalder en Gennemse-dialogboks.
4. Find den præsentation, du vil stjæle dias fra, og klik derefter på Åbn.
Diasene fra den præsentation, du valgte, vises i opgaveruden Genbrug dias, som vist.
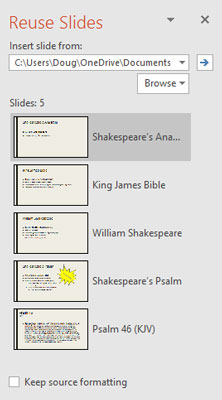
Stjæl disse dias!
Du er nu fortrolig med en af de fedeste effekter i PowerPoint: Når du peger på et af diasene i opgaveruden Genbrug dias, forstørres dias til det dobbelte af sin oprindelige størrelse, så du bedre kan se indholdet af dias.
5. (Valgfrit) Marker afkrydsningsfeltet Behold kildeformatering, hvis du ønsker, at diasene skal bevare deres oprindelige formatering.
Normalt bør du beholde denne indstilling fravalgt. Når indstillingen er fravalgt, antager diaset temaet for den præsentation, det er indsat i.
6. Klik på de dias, du vil stjæle.
Hvert dias, du klikker på, føjes til præsentationen.
7. Når du er færdig, skal du klikke på X øverst til højre i opgaveruden Genbrug slides for at afvise den.
Det er omtrent det eneste, der er ved at stjæle dias fra andre præsentationer.
Sådan gemmer du dias i et PowerPoint-diasbibliotek
Hvis du er så heldig at arbejde i en virksomhed, der bruger SharePoint, har du flere yderligere PowerPoint-funktioner til din rådighed. En af de mest nyttige er muligheden for at oprette og bruge diasbiblioteker, som er specielle typer dokumentmapper, der gemmer individuelle dias, ikke hele dokumenter. Når du har gemt dias i et diasbibliotek, kan du nemt indsætte dem i en præsentation. Og som en ekstra bonus kan du få PowerPoint til at tjekke, om slides er ændret og automatisk opdatere dem med ændringerne. Ret sejt, ikke?
For at gemme et eller flere dias i et diasbibliotek skal du først oprette diasbiblioteket. Det er en opgave, som bedre overlades til en SharePoint-systemadministrator, så du kan springe det trin over her. Antag i stedet, at diasbiblioteket allerede er blevet oprettet for dig, og at du er blevet forsynet med URL'en (det vil sige webadressen) til diasbiblioteket og eventuelle loginoplysninger, du måtte have brug for for at få adgang til det.
Her er trinene til at tilføje dias til et diasbibliotek:
1. Åbn den præsentation, der indeholder de dias, du vil tilføje til biblioteket.
2. Vælg Filer → Del → Udgiv dias; klik derefter på knappen Udgiv dias.
Dette trin åbner en dialogboks, der giver dig mulighed for at vælge de dias, du vil dele.
3. Vælg de dias, du vil tilføje til biblioteket.
For at vælge et individuelt dias skal du markere afkrydsningsfeltet ud for dias-miniaturebilledet. Klik på knappen Vælg alle for at vælge alle dias i præsentationen.
4. Indtast URL'en til diasbiblioteket i tekstboksen Udgiv til.
Eller hvis du foretrækker det, kan du klikke på knappen Gennemse for at browse til biblioteket.
5. Klik på knappen Udgiv.
Sliderne kopieres til diasbiblioteket.
6. (Valgfrit) Spil et spil Solitaire.
Afhængigt af hastigheden på dit lokale netværk og hvor mange slides du har valgt, kan PowerPoint tage et stykke tid at udgive slides (sandsynligvis ikke længe nok til et spil Solitaire, men din chef behøver ikke at vide det).
Du er færdig!
Sliderne er nu tilføjet biblioteket.
Sådan stjæler du dias fra et PowerPoint-diasbibliotek
Hvis du har adgang til SharePoint, kan du inkorporere et dias fra et SharePoint-diasbibliotek i en præsentation ved at følge disse trin:
Åbn den præsentation, du vil kopiere dias til ( ikke den, du vil stjæle diasene fra).
Klik på fanen Indsæt på båndet, og klik derefter på knappen Nyt dias, og vælg Genbrug dias. Dette trin viser opgaveruden Genbrug slides.
Klik på linket Åbn et diasbibliotek i opgaveruden Genbrug dias. Dette trin fremkalder en Gennemse-dialogboks.
Find det diasbibliotek, du vil stjæle dias fra, og klik derefter på Åbn. Slides fra den præsentation, du valgte, vises i opgaveruden Genbrug Slides, på samme måde som slides fra en PowerPoint-fil vises.
(Valgfrit) For at beholde den originale formatering for diasene skal du markere afkrydsningsfeltet Behold kildeformatering. Normalt bør du beholde denne indstilling fravalgt.
Klik på de dias, du vil stjæle. Hvert dias, du klikker på, føjes til præsentationen.
Når du er færdig, skal du klikke på X øverst til højre i opgaveruden Genbrug slides for at afvise den.