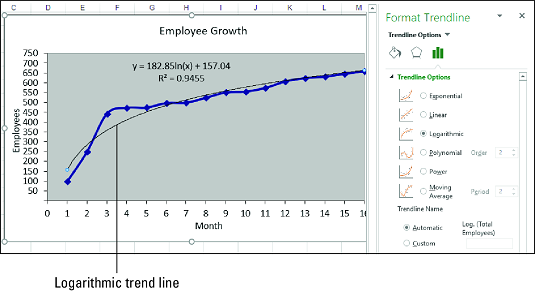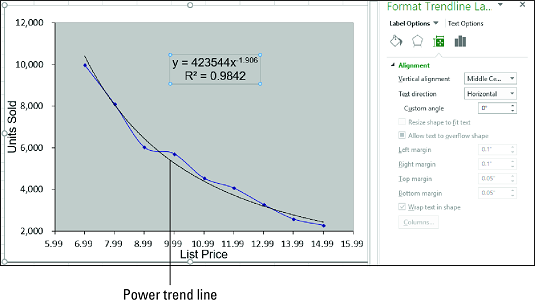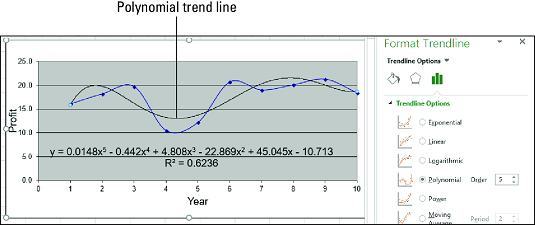Excel giver et robust værktøjssæt til at illustrere trends. Du kan gøre dette ved at plotte trendlinjer i dine Excel-diagrammer for at give et billede af dine data . Her opdager du, hvordan du plotter logaritmiske trendlinjer, potenstrendlinjer og polynomielle trendlinjer i Excel.
Plotning af en logaritmisk trendlinje i Excel
En logaritmisk tendens er en, hvor data stiger eller falder meget hurtigt i begyndelsen, men derefter bremses og udjævnes over tid. Et eksempel på en logaritmisk tendens er salgsmønsteret for et meget ventet nyt produkt, som typisk sælges i store mængder i kort tid og derefter udjævnes.
For at visualisere en sådan tendens kan du plotte en logaritmisk trendlinje. Dette er en buet linje gennem datapunkterne, hvor forskellene mellem punkterne på den ene side af linjen og dem på den anden side af linjen udligner hinanden.
Her er de trin, du skal følge for at plotte en logaritmisk trendlinje i Excel:
Klik på diagrammet for at vælge det.
Hvis dit diagram har flere dataserier, skal du klikke på den serie, du vil analysere.
Vælg Design → Tilføj diagramelement → Trendlinje → Flere trendlinjeindstillinger.
Ruden Format Trendline vises.
Klik på fanen Trendlinjeindstillinger.
Vælg alternativknappen Logaritmisk.
Excel plotter den logaritmiske trendlinje.
(Valgfrit) Marker afkrydsningsfeltet Vis ligning på diagram.
Hvis du bare vil se trendlinjen, er du velkommen til at gå over trin 6 og 7.
(Valgfrit) Marker afkrydsningsfeltet Vis R-kvadratværdi på diagrammet.
Klik på Luk.
Excel viser regressionsligningen og R2-værdien. Dette billede viser et diagram med den plottede eksponentielle trendlinje, regressionsligningen og R2-værdien.
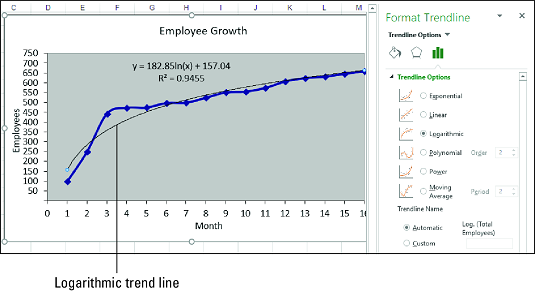
Et diagram med en logaritmisk tendenslinje.
Når den bedst passende trendlinje er en logaritmisk kurve, har regressionsligningen følgende generelle form:
y = m * ln(x) + b
y er den afhængige variabel; x er den uafhængige variabel; b og m er konstanter; og ln er den naturlige logaritme, som du kan bruge Excel-funktionen LN til.
Excel har ikke en funktion, der beregner værdierne af b og m direkte. Du kan dog bruge LINEST-funktionen, hvis du "retter ud" den logaritmiske kurve ved at bruge en logaritmisk skala for de uafhængige værdier:
{= LINEST ( kendt_ys , LN( kendt_xs ), const , statistik )}
Plotning af en strømtrendlinje i Excel
I mange tilfælde af regressionsanalyse er den bedste tilpasning tilvejebragt af en effekttrend, hvor dataene stiger eller falder støt. En sådan tendens er tydeligvis ikke eksponentiel eller logaritmisk, som begge indebærer ekstrem adfærd, enten i slutningen af tendensen (i tilfælde af eksponentiel) eller i begyndelsen af tendensen (i tilfælde af logaritmisk). Eksempler på strømtrends omfatter indtægter, overskud og marginer i succesrige virksomheder, som alle viser konstante stigninger i vækstraten år efter år.
En effekttrend lyder lineær, men plotning af effekttrendlinjen viser en buet linje, der passer bedst gennem datapunkterne. I din analyse af sådanne data er det normalt bedst at prøve en lineær trendlinje først. Hvis det ikke giver en god pasform, skal du skifte til en strømtrendlinje.
Følg disse trin for at plotte en strømtrendlinje i Excel:
Klik på diagrammet for at vælge det.
Hvis dit diagram har flere dataserier, skal du klikke på den serie, du vil analysere.
Vælg Design → Tilføj diagramelement → Trendlinje → Flere trendlinjeindstillinger.
Ruden Format Trendline vises.
Klik på fanen Trendlinjeindstillinger.
Vælg alternativknappen Power.
Excel plotter strømtrendlinjen.
(Valgfrit) Marker afkrydsningsfeltet Vis ligning på diagram.
Hvis du bare vil se trendlinjen, skal du springe trin 6 og 7 over.
(Valgfrit) Marker afkrydsningsfeltet Vis R-kvadratværdi på diagrammet.
Klik på Luk.
Excel viser regressionsligningen og R2-værdien (beskrevet nedenfor). Følgende billede viser et diagram med den plottede potenstrendlinje, regressionsligningen og R2-værdien.
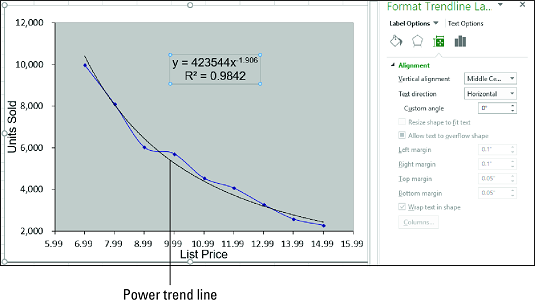
Et diagram med en strømtrendlinje.
Når den bedst passende trendlinje er en potenskurve, har regressionsligningen følgende generelle form:
y = m * xb
y er den afhængige variabel; x er den uafhængige variabel; og b og m er konstanter.
Der er ingen regnearksfunktion tilgængelig til direkte at beregne værdierne af b og m. Du kan dog bruge LINEST-funktionen, hvis du "retter ud" effektkurven ved at anvende en logaritmisk skala til de afhængige og uafhængige værdier:
{=LINEST(LN( kendt_ys ), LN( kendt_xs ), const , statistik )}
Plotning af en polynomiel trendlinje i Excel
I mange scenarier i den virkelige verden bevæger forholdet mellem de afhængige og uafhængige variable sig ikke i en enkelt retning. Det ville være for nemt. For eksempel, i stedet for konstant at stige - ensartet, som i en lineær tendens, skarpt, som i en eksponentiel eller logaritmisk tendens, eller støt, som i en strømtrend - kan data såsom enhedssalg, overskud og omkostninger bevæge sig op og ned .
For at visualisere en sådan tendens kan du plotte en polynomiel trendlinje, som er en bedst passende linje af flere kurver udledt ved hjælp af en ligning, der bruger multiple potenser af x. Antallet af potenser af x er rækkefølgen af polynomialligningen. Generelt gælder det, at jo højere rækkefølgen er, jo strammere passer kurven til dine eksisterende data, men jo mere uforudsigelige er dine prognoseværdier.
Hvis du allerede har et diagram, skal du følge disse trin for at tilføje en polynomiel trendlinje i Excel:
Klik på diagrammet for at vælge det.
Hvis dit diagram har flere dataserier, skal du klikke på den serie, du vil analysere.
Vælg Design → Tilføj diagramelement → Trendlinje → Flere trendlinjeindstillinger.
Ruden Format Trendline vises.
Klik på fanen Trendlinjeindstillinger.
Vælg alternativknappen Polynomium.
Klik på pilene på Order-spin-knappen for at indstille rækkefølgen af den polynomieligning, du ønsker.
Excel plotter polynomiets tendenslinje.
(Valgfrit) Marker afkrydsningsfeltet Vis ligning på diagram.
Hvis du bare vil se trendlinjen, skal du omgå trin 7 og 8.
(Valgfrit) Marker afkrydsningsfeltet Vis R-kvadratværdi på diagrammet.
Klik på Luk.
Excel viser regressionsligningen og R2-værdien. Billedet nedenfor viser et diagram med den plottede polynomielle trendlinje, regressionsligningen og R2-værdien.
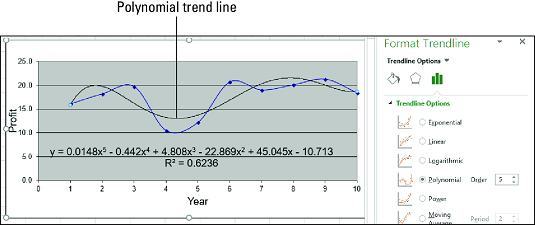
Et diagram med en polynomiel trendlinje.
Når den bedst tilpassede tendenslinje er en polynomiel kurve, har regressionsligningen følgende form:
y = m n x n + … + m2x2 + m1x + b
y er den afhængige variabel; x er den uafhængige variabel; og b og m n til m1 er konstanter.
For at beregne værdierne b og mn til og med m1, kan du bruge LINEST, hvis du hæver de kendte_xs- værdier til potenserne fra 1 til n for et n - teordens polynomium:
{= LINEST ( kendt_ys , kendt_xs ^ {1,2,…, n }, const , statistik )}
Alternativt kan du bruge TREND-funktionen:
{=TREND( kendt_ys , kendt_xs ^ {1,2,..., n }, new_xs , const )}Udvid en trendlinje for at forudsige fremtidige værdier
En meget cool funktion ved trendlinjer i Excel er muligheden for at udvide dem i fremtiden. Dette giver os en idé om, hvilke fremtidige værdier der kan være baseret på den aktuelle datatendens.
I ruden Formater trendlinje skal du klikke på kategorien Indstillinger for trendlinje og derefter indtaste en værdi i "Videresend" boksen under "Prognose."

Vis R-kvadratværdien
R-kvadratværdien er et tal, der angiver, hvor godt din trendlinje svarer til dine data. Jo tættere R-kvadratværdien er på 1, jo bedre passer trendlinjen.
Fra ruden Formater tendenslinje skal du klikke på "Trendlinjeindstillinger" kategori, og tjek derefter "Vis R-kvadratværdi på diagrammet" afkrydsningsfeltet.

En værdi på 0,81 vises. Dette er en rimelig pasform, da en værdi over 0,75 generelt anses for at være en anstændig --- jo tættere på 1, jo bedre.