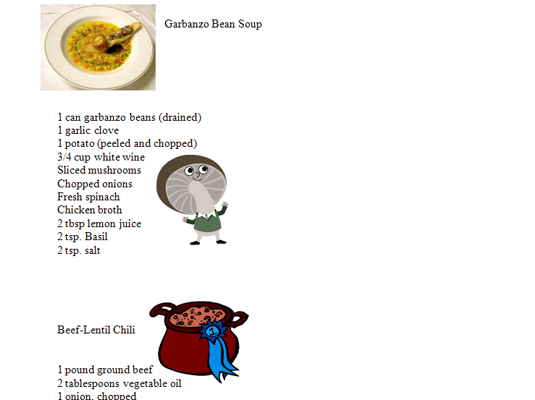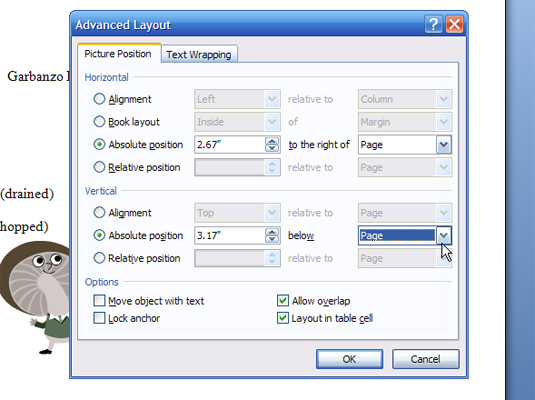Du kan nemt flytte et billede i et Word 2007-dokument: Brug blot musen til at klikke og trække billedet, hvorhen du vil placere det.
Hvordan grafikken passer sammen med din tekst - tekstombrydningsstilen - påvirker, hvor og hvordan du kan flytte billedet. (For at ændre tekstombrydningsstilen skal du vælge billedet, gå til gruppen Arranger på fanen Formater og bruge indstillingen Tekstombrydning.)
Valg af en specifik position for et billede
En praktisk måde at placere enhver grafik på et bestemt sted på siden er at bruge kommandoknappen Position, som findes i fanebladet Tegneværktøjer, Arranger-gruppen. Hvis du klikker på den knap, vises muligheder for at placere et billede til venstre, højre, midten, toppen eller bunden, eller en kombination af disse.
Før du bruger kommandoknappen Position, skal du zoome ud, så siden fylder skærmen. Så kan du se, hvordan valg af forskellige muligheder påvirker layoutet.
For at centrere et in-line-billede (som er standardtekstombrydningsstilen), skal du placere billedet på en linje for sig selv (et afsnit) og derefter centrere den linje ved at trykke på Ctrl+E.
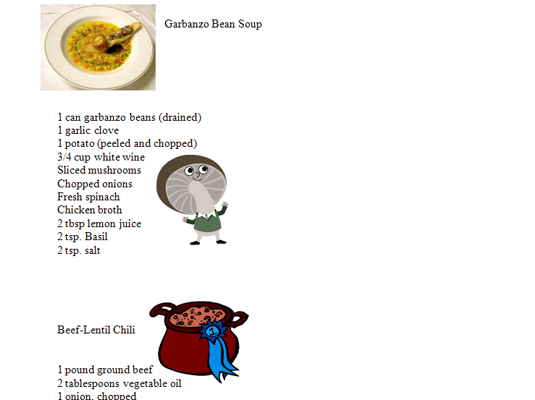
Fjernelse af linket til et billede fra den omgivende tekst
De fleste billeder forbliver med den tekst, de er i nærheden af. Når du redigerer tekst, flyttes billedet op eller ned på siden for at være tæt på den tekst, det blev placeret i. Når du ønsker, at et billede ikke skal flytte sig med teksten, skal du følge disse trin:
Klik for at vælge billedet.
Fanen Format vises på båndet.
Fra fanen Format, i gruppen Arranger, skal du vælge Tekstombrydning → Flere layoutindstillinger.
Dialogboksen Avanceret layout vises.
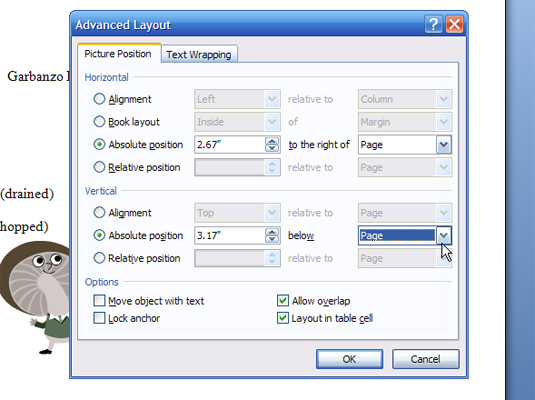
Vælg fanen Billedposition, og vælg Absolut position i området Vandret.
Nogle af de andre muligheder kan være nedtonede, hvilket gør dem utilgængelige for valg.
Vælg Side fra rullelisten Til højre for.
Side er den anden mulighed på listen.
I området Lodret skal du vælge Absolut position.
Nogle af de andre muligheder kan være nedtonede.
Vælg Side fra rullelisten Nedenfor, og klik derefter på OK.
Billedet er nu fjernet fra teksten, og du kan frit flytte rundt på det.