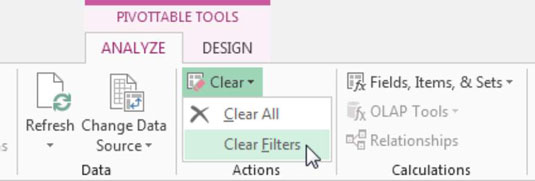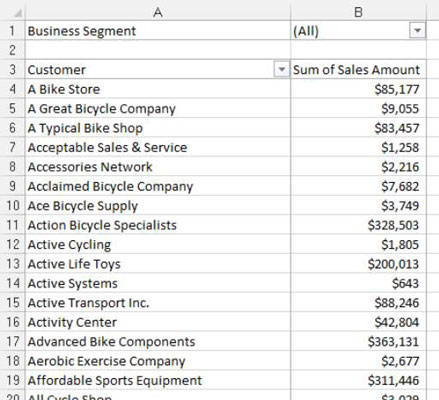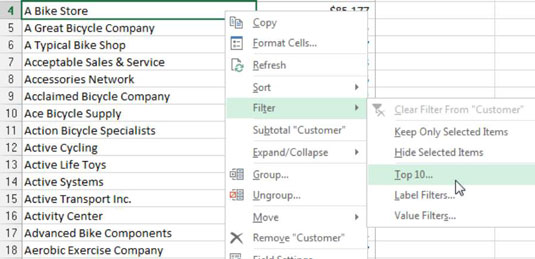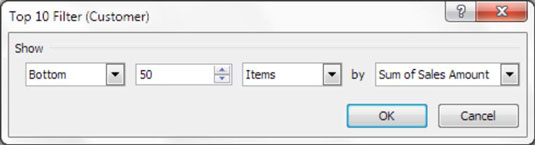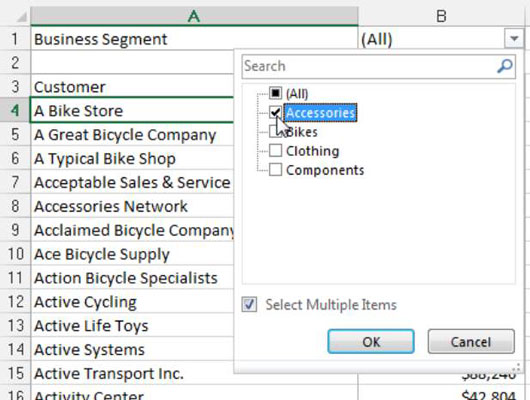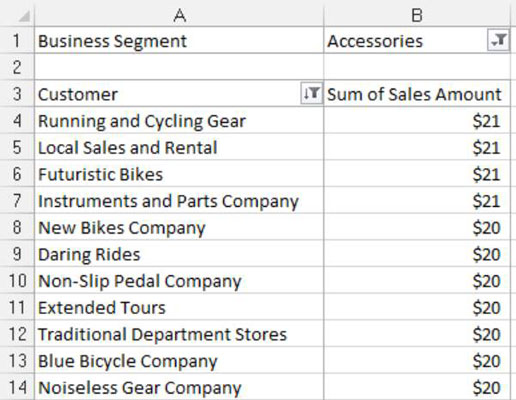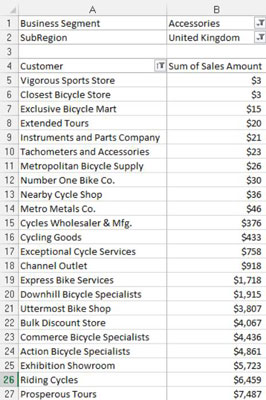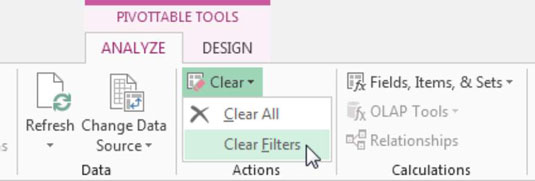Dashboarding og rapportering i Excel handler ofte om at vise handlingsrettede data. Du vil ofte opdage, at ledere er interesserede i toppen og bunden af tingene: de 50 bedste kunder, de nederste 5 sælgere, de 10 bedste produkter. Selvom du måske tror, det skyldes, at ledere har en fireårigs opmærksomhedsspændvidde, er der en mere logisk grund til at fokusere på afvigelserne.
Hvis du som leder ved, hvem de nederste ti indtægtsgenererende konti er, kan du bruge din indsats og dine ressourcer til at opbygge disse konti. Fordi du højst sandsynligt ikke ville have ressourcerne til at fokusere på alle konti, ville det være mere nyttigt at se en håndterbar undergruppe af konti.
Heldigvis gør pivottabeller det nemt at filtrere dine data efter de fem bedste, de nederste ti eller enhver tænkelig kombination af top- eller bundposter. Her er et eksempel.
Forestil dig, at i din virksomhed er Accessories Business Segment en forretning med høj avance - du tjener mest for hver dollars salg i Accessories-segmentet. For at øge salget ønsker din leder at fokusere på de 50 kunder, der bruger færrest penge på tilbehør. Han vil naturligvis bruge sin tid og sine ressourcer på at få disse kunder til at købe mere tilbehør. Her er hvad du skal gøre:
Byg en pivottabel med forretningssegment i filterområdet, kunde i rækkeområdet og salgsbeløb i værdiområdet; se figuren. For kosmetisk værdi skal du ændre layoutet til tabelform.
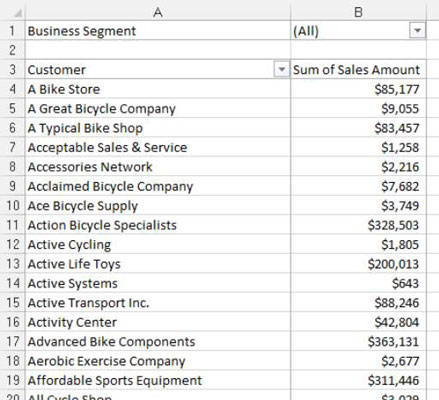
Højreklik på et kundenavn i feltet Kunde, vælg Filter og derefter Top 10 - som vist i denne figur.
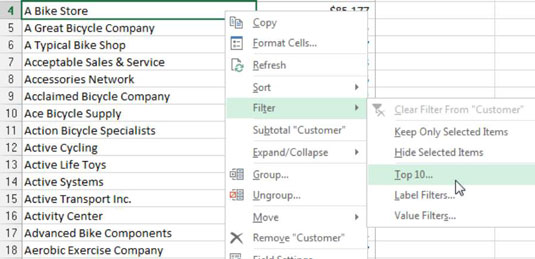
Lad ikke mærket Top 10 forvirre dig. Du kan bruge Top 10-indstillingen til at filtrere både top- og bundposter.
I dialogboksen Top 10 Filter, som illustreret i denne figur, skal du blot definere den visning, du leder efter. I dette eksempel vil du have de nederste 50 varer (kunder), som defineret af feltet Sum af salgsbeløb.
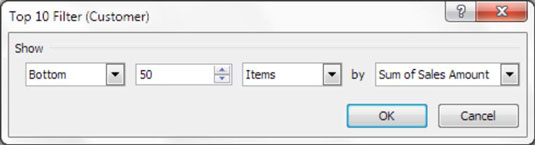
Klik på OK for at anvende filteret.
I filterområdet skal du klikke på rullemenuen for feltet Virksomhedssegment og markere afkrydsningsfeltet for filterelementet Tilbehør, som vist i denne figur.
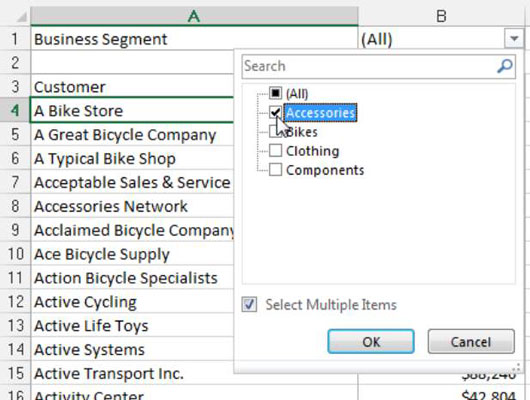
På dette tidspunkt har du præcis, hvad din leder bad om - de 50 kunder, der bruger færrest penge på tilbehør. Du kan gå et skridt videre og formatere rapporten lidt ved at sortere på Salgssummen og anvende et valutaformat på tallene. Se figuren.
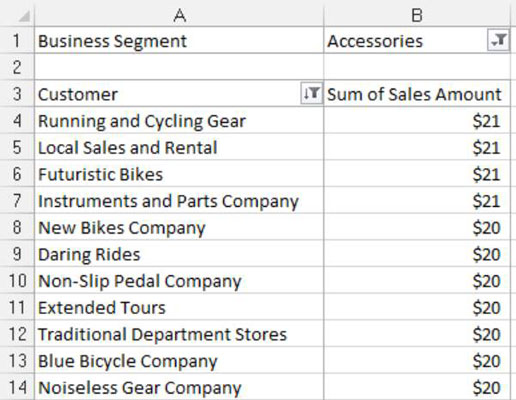
Bemærk, at fordi du har bygget denne visning ved hjælp af en pivottabel, kan du nemt tilpasse din nyoprettede rapport til at oprette en helt ny visning. Du kan f.eks. tilføje feltet SubRegion – vist i denne figur – til filterområdet for at få de 50 britiske kunder, der bruger færrest penge på tilbehør.
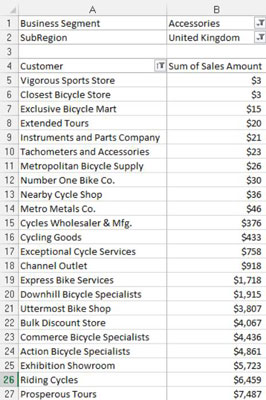
Dette er styrken ved at bruge pivottabeller som grundlag for dine dashboards og rapporter. Fortsæt med at lege med Top 10-filteret for at se, hvilken slags rapporter du kan komme med.
Du bemærker måske, at i den figur viser den nederste 50-rapport kun 23 poster. Dette skyldes, at der er færre end 50 kunder på det britiske marked, som har tilbehørssalg. Hvis du beder om de nederste 50, viser Excel op til 50 konti, men færre, hvis der er færre end 50.
Hvis der er uafgjort for en hvilken som helst rang i de nederste 50, viser Excel dig alle de uafgjorte poster.
Du kan fjerne de anvendte filtre i dine pivottabeller ved at udføre disse handlinger:
Klik hvor som helst inde i din pivottabel for at aktivere kontekstfanen Pivottabelværktøjer på båndet.
Vælg fanen Indstillinger på båndet.
Klik på ikonet Ryd, og vælg Ryd filtre, som vist i denne figur.