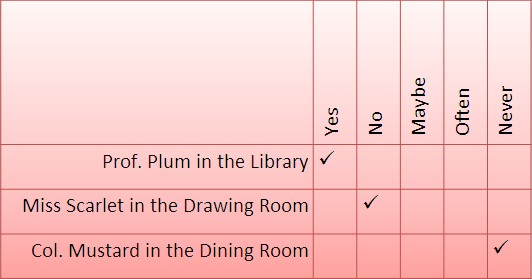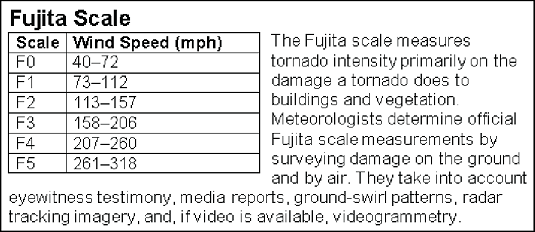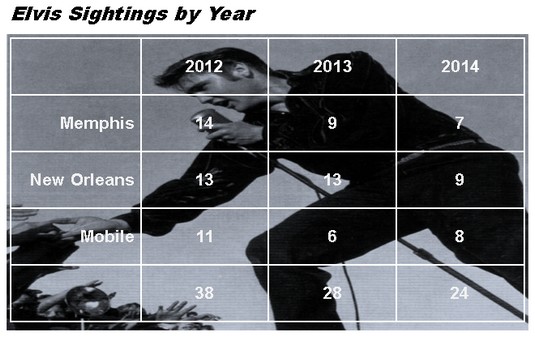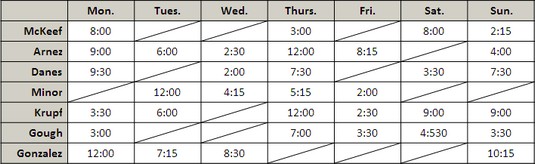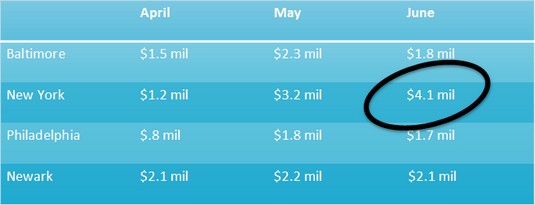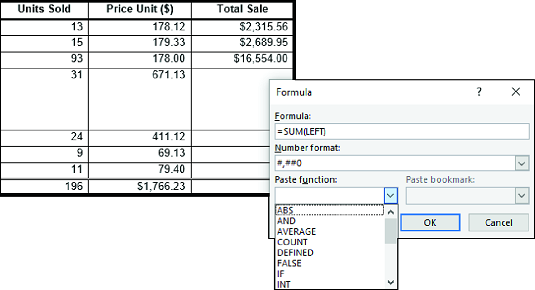Her finder du en håndfuld smarte bordtricks til at få dine Word 2019-borde til at skille sig ud i mængden. Word 2019 har, hvad du skal bruge for at lave unikt indhold. Hvorfor skal alle borde se ens ud? Læs videre for at finde ud af, hvordan du får tekst i overskriftsrækken til at stå på øret, vikler tekst omkring et bord, sætter et billede bag et bord, tegner diagonale kantlinjer, tegner oven på en tabel og vikler tekst omkring en tabel.
Ændring af retningen af tekst i overskriftsrækken i en Word 2019-tabel
I en toptung tabel, hvor cellerne i den første række indeholder tekst, og cellerne nedenfor indeholder tal, kan du overveje at ændre retningen af teksten i den første række for at gøre tabellen lettere at læse. Ændring af tekstretning i den første række er også en god måde at presse flere kolonner ind i en tabel. Overvej, hvor bred denne tabel ville være, hvis ordene i den første række blev vist vandret.
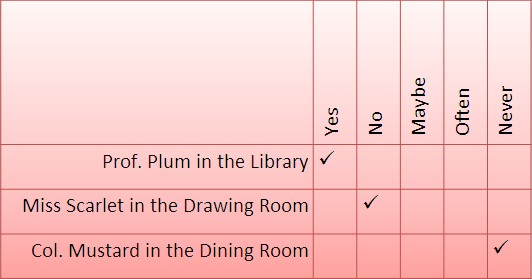
Skift retningen på teksten for at klemme flere kolonner på en tabel.
Følg disse trin for at ændre retningen af tekst på en tabel.
Vælg den række, der skal ændre tekstretningen.
Normalt er det den første række i en tabel.
Gå til fanen (Tabelværktøjer) Layout.
Bliv ved med at klikke på knappen Tekstretning, indtil teksten lander, hvor du vil have den.
Du skal muligvis klikke på knappen Justering, før du kan se knappen Tekstretning.
Skift højden på rækken for at få den lodrette tekst til at passe.
Du kan ændre højden på en række ved at gå til fanen (Tabelværktøjer) Layout og indtaste en måling i feltet Højde.
Ombryde tekst omkring en Word 2019-tabel
Intet er tristere end et fortabt lille bord helt alene på en side. For at forhindre, at borde bliver ensomme, kan du pakke tekst omkring dem.
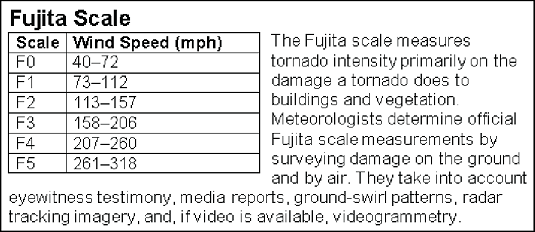
Ombryd tekst for at forhindre, at borde bliver ensomme.
For at ombryde tekst omkring en tabel skal du trække den ind i teksten (træk i markeringshåndtaget i tabellens øverste venstre hjørne). Ni ud af ti gange er det alt, hvad der skal til, men hvis teksten ikke pakkes korrekt, skal du følge disse trin for at pakke din tabel:
Klik på gruppeknappen Cellestørrelse på fanen (Tabelværktøjer) Layout.
Dialogboksen Tabelegenskaber åbnes.
På fanen Tabel, under Tekstombrydning, skal du vælge indstillingen Rundt.
Klik på knappen Positionering.
Dialogboksen Tabelplacering vises.
Marker afkrydsningsfeltet Flyt med tekst, og klik på OK.
Ved at vælge Flyt med tekst sikrer du dig, at tabellen forbliver med den omgivende tekst, når du indsætter eller sletter tekst.
Klik på OK i dialogboksen Tabelegenskaber.
Brug af et billede som bordbaggrund i Word 2019
Som billedet nedenfor viser, ser et billede, der bruges som baggrund i en tabel, meget flot ud. For at få det til at fungere, skal du dog have en grafik, der fungerer godt som baggrund. For billedet nedenfor blev dette problem løst ved at omfarve grafikken. Du skal også tænke på skriftfarver. Læsere skal kunne læse tabelteksten, og det betyder som regel at vælge en hvid eller lys skriftfarve til teksten, så teksten kan læses over grafikken.
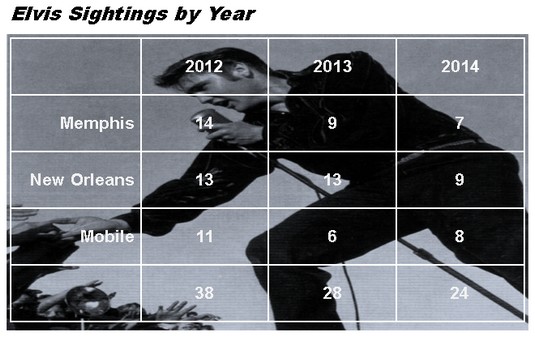
En velvalgt grafik i en bordbaggrund hjælper med at indikere, hvad bordet handler om.
At placere en grafik bag et bord kræver en del arbejde, men resultaterne er besværet værd. Først indsætter du grafikken og farvelægger den måske igen. Så laver du tabellen. Til sidst får du bordet til at passe lige på toppen af grafikken og grupperer måske objekterne sammen.
Følg disse trin for at placere en grafik bag et bord:
Indsæt grafikken, tilpas dens størrelse, og formater grafikken.
For at indsætte en grafik skal du gå til fanen Indsæt og klikke på knappen Billeder eller Onlinebilleder. For at ændre størrelsen skal du trække i et markeringshåndtag; gør grafikken så stor, som du ønsker dit bord skal være. For at omfarve en grafik, der ligner det udførte arbejde nedenfor, skal du vælge fanen (Billedværktøjer) Format, klikke på knappen Farve og vælge en indstilling.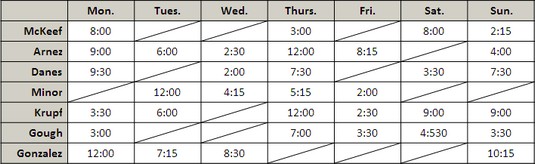
Diagonale linjer markerer celler som forskellige.
Klik på knappen Layoutindstillinger (placeret til højre for billedet), og vælg Bag tekst på rullelisten.
Hvis du vælger Bag tekst, får Word besked om at sætte grafikken bag teksten. Du kan også gå til fanen Format (Billedværktøjer), klikke på knappen Ombryd tekst og vælge Bag tekst.
Indsæt bordet og lav det nogenlunde samme størrelse som grafikken.
For at ændre størrelsen på en tabel skal du trække i et markeringshåndtag på dets hjørne eller side. Placer bordet i nærheden af grafikken, men ikke lige oven på det.
På fanen Design (Tabelværktøjer) skal du åbne galleriet Tabeltypografier og vælge Ryd.
Med bordstilene ude af vejen, kan du se grafikken tydeligt gennem dit bord.
Indtast dataene i tabellen, vælg en skrifttype og skriftfarve, vælg en kant og kantfarve, og juster teksten.
Den nemmeste måde at vælge en skrifttype og skriftfarve til en tabel på er at vælge tabellen, gå til fanen Hjem og vælge en skrifttype og skriftstørrelse.
Flyt bordet lige på toppen af grafikken, og lav så bordet og grafikken nogenlunde samme størrelse.
Her er et par tricks, der er værd at vide, når du håndterer grafik og tabel:
- Hvis grafikken er foran tabellen, skal du vælge grafikken, gå til fanen (Billedværktøjer) Format, åbne rullelisten på knappen Send tilbage og vælge Send bag tekst.
- For at gøre teksten i tabellen læselig, skal du bruge en lys skrifttype. Brug også hvide eller lyse bordkanter, så kanterne tydeligt kan ses.
Tegning af diagonale linjer på Word 2019-tabeller
Tegn diagonale linjer på tværs af tabelceller for at annullere disse celler eller på anden måde få celler til at se anderledes ud.
For at tegne diagonale linjer på tværs af celler skal du vælge de celler, der har brug for diagonale linjer, og på fanen Design (Tabelværktøjer) åbner du rullelisten på knappen Kanter og vælger Diagonal nedad kant eller Diagonal opkant.
For at fjerne diagonale linjer skal du åbne rullelisten på knappen Kanter og vælge Diagonal nedad kant eller Diagonal opkant igen.
Tegning på en Word 2019-tabel
Når du vil gøre opmærksom på data i en del af en tabel, skal du tegne en cirkel rundt om dataene. Med "tegn" betyder det, at du laver en oval form og placerer den over de data, du vil fremhæve. Her er stenografiske instruktioner til at tegne på en Word-tabel:
På fanen Indsæt skal du klikke på knappen Former og vælge den ovale form på rullelisten.
I et hjørne af din side, væk fra bordet, skal du trække for at tegne ovalen.
På fanen Format (Tegneværktøj) skal du åbne rullelisten på knappen Formfyld og vælge Ingen udfyldning.
Åbn rullelisten på Shape Outline-knappen og vælg en meget mørk farve.
Åbn rullelisten på knappen Formkontur, vælg Vægt, og vælg en tyk linje.
Træk ovalen over dataene på din tabel, som du vil fremhæve.
Hvis ovalen er skjult af bordet, skal du gå til fanen (Tegneværktøj) Format og klikke på knappen Bring frem. (Klik om nødvendigt på Arranger-knappen for at se denne knap.) Mens du er i gang, kan du overveje at dreje ovalen lidt for at få den til at se ud, som om den blev tegnet manuelt på bordet.
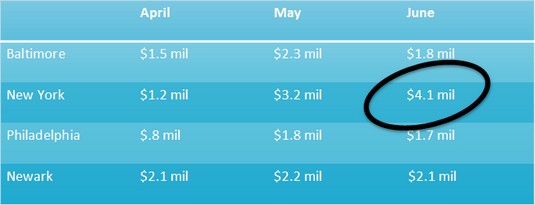
Du kan sætte en ring om data for at fremhæve dem.
Brug af matematiske formler i tabeller i Word2019
Nej, du behøver ikke selv tilføje tallene i kolonner og rækker; Word gør det gerne for dig. Word kan også udføre andre matematiske beregninger. Følg disse trin for at udføre matematiske beregninger og fortælle Word, hvordan man formaterer summer og produkter:
Sæt markøren i cellen, der vil holde summen eller produktet af cellerne over, under, til højre eller til venstre.
Klik på knappen Formel på fanen (Tabelværktøjer) Layout.
Afhængigt af størrelsen på din skærm skal du muligvis først klikke på knappen Data. Dialogboksen Formel vises. I sin visdom laver Word et kvalificeret gæt om, hvad du vil have formlen til at gøre, og placerer en formel i formelboksen.
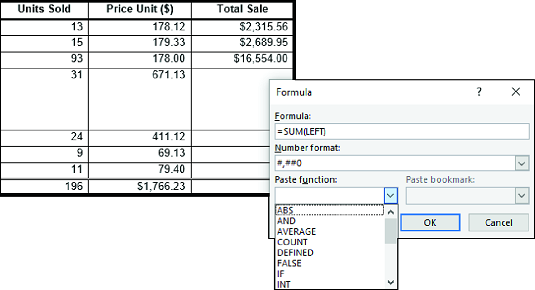
En matematisk formel i en tabel.
Hvis dette ikke er den formel, du ønsker, skal du slette alt undtagen lighedstegnet i Formel-boksen, åbne rullelisten Indsæt funktion og vælge en anden funktion til formlen.
Vælg f.eks. PRODUKT for at gange tal. Du skal muligvis skrive venstre , højre , over eller under i parentesen for at fortælle Word, hvor de skal finde de tal, du vil beregne.
Vælg et format til dit nummer på rullelisten Talformat.
Klik på OK.
Word beregner ikke tomme celler i formler. Indtast 0 i tomme celler, hvis du vil have dem med i beregningerne. Du kan kopiere funktioner fra en celle til en anden for at spare dig selv for besværet med at åbne Formel-dialogboksen.