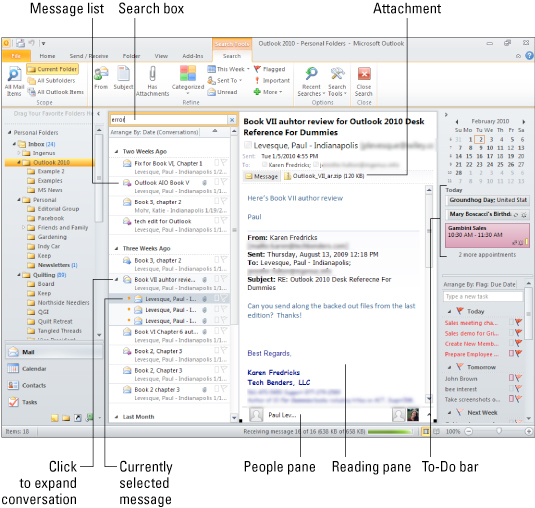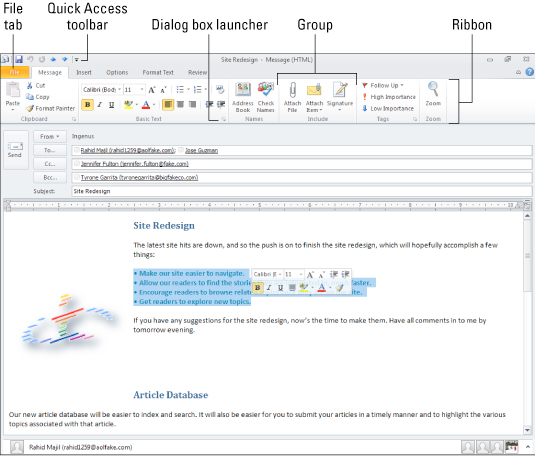Har du brug for at få styr på de tonsvis af e-mails, du får hver dag? Outlook 2010 gør det nemmere end nogensinde før at administrere din e-mail. Med tilføjelsen af Ribbon-grænsefladen til Outlook finder du alle de Outlook-funktioner, du er kommet til at elske, plus mange nye. Brug dette praktiske snydeark til at udforske Outlooks nye udseende og fornemmelse og bedre administrere din e-mail samt dine aftaler og gøremål.
Håndtering af din mail med Outlook 2010
Når du begynder at få en masse e-mails, er det nemt at føle sig begravet under et bjerg af post. Heldigvis gør Outlook 2010 det nemt at gennemgå indgående meddelelser og håndtere eventuelle vedhæftede filer, de måtte have.
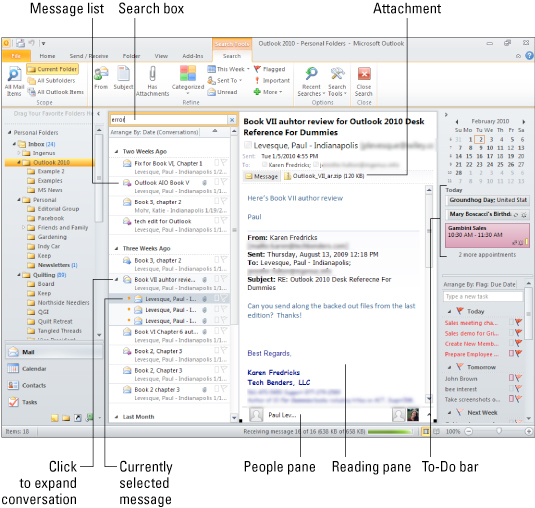
| At gøre dette . . . |
Gør dette . . . |
| Se læseruden. |
Klik på læserudeknappen på fanen Vis, og vælg Højre
eller Nederst (for at angive placeringen på skærmen) fra
pop-up-menuen. |
| Se en besked i læseruden. |
Klik på meddelelsesoverskriften på meddelelseslisten. |
| Vis indholdet af den næste besked på listen. |
Tryk på pil ned-tasten. |
| Åbn en besked i sit eget vindue. |
Dobbeltklik på meddelelsesoverskriften. |
| Se en samtale. |
Klik på højre pil på venstre side af første meddelelsesoverskrift for at
vise e-mails i en samtale; klik på pil ned for at skjule
samtalen igen. |
| Se forhåndsvisning af en vedhæftet fil. |
Klik på navnet på den vedhæftede fil, der er placeret øverst i
læseruden eller det åbne meddelelsesvindue. |
| Åbn en vedhæftet fil. |
Dobbeltklik på den vedhæftede fil. |
| Gem en vedhæftet fil. |
Klik på den vedhæftede fils navn øverst i
læseruden/meddelelsesvinduet, og klik derefter på knappen Gem som på fanen
Vedhæftede filer. |
| Søg efter e-mail. |
Indtast noget tekst i søgeindbakken, og tryk på Enter. Foretag
yderligere valg for at indsnævre din søgning ved at klikke på knapperne på
fanen Søg, der vises. |
| Ryd en søgning. |
| |
| Klik på knappen Luk søgning på fanen Søg. |
Lær Outlook 2010-grænsefladen at kende
For at oprette et nyt Outlook-emne, hvad enten det er en ny e-mail, en ny aftale eller en ny opgavevare, skal du indtaste detaljer i en formular, såsom beskedformularen vist her. Formularerne kan ændre sig en smule afhængigt af den type emne, du arbejder på, men nogle ting, som de elementer, der er anført her, forbliver altid de samme.
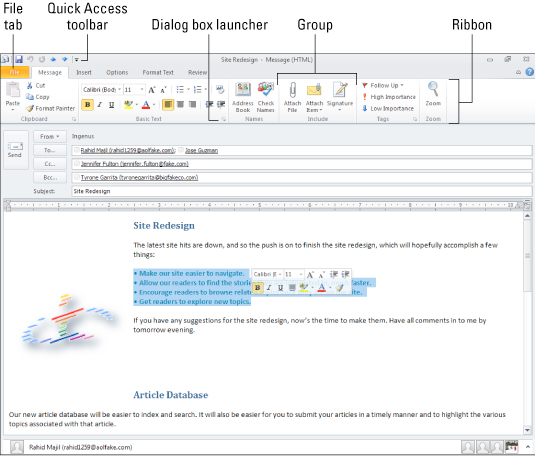
| Element |
Hvad det gør |
| Fanebladet Fil |
Klik på denne fane for at få vist Backstage, som giver adgang til
element-relaterede kommandoer, såsom Gem, Gem som, Udskriv, Egenskaber
og Luk. |
| Hurtig adgangsværktøjslinje |
Denne værktøjslinje indeholder knapper til almindelige kommandoer som Gem,
Fortryd og Redo. |
| Bånd |
Denne specielle værktøjslinje vises i både Outlook-vinduet og
åbne formularer og er arrangeret som en række faner, der indeholder
knapper til kommandoer. |
| Gruppe |
Båndknapper er arrangeret i grupper, såsom Udklipsholder, Grundlæggende
tekst og Navne, som vist her i denne beskedformular. |
| Dialogboksstarter |
Ved at klikke på denne knap vises en dialogboks med yderligere
muligheder for den aktuelle gruppe. |
| Mini værktøjslinje |
Denne værktøjslinje vises, når du skriver noget tekst, markerer den og
flytter musemarkøren lidt op. Den indeholder kommandoknapper
til at anvende formatering på den valgte tekst. |