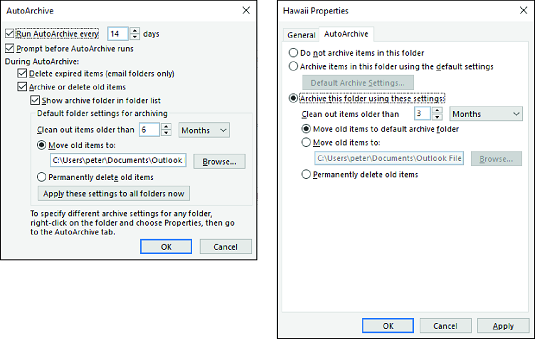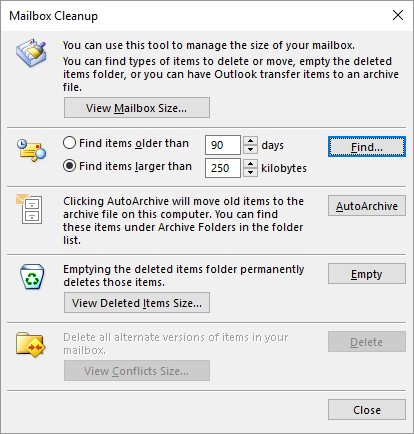At slippe af med unødvendige elementer i Outlook-mapper er afgørende for god mental sundhed. Alt det rod i din Outlook-indbakke kan være foruroligende. Denne information forklarer yderligere to teknikker til at organisere din Outlook 2019- e-mail og fjerne affald fra mapper - arkivering og kommandoen Mailbox Cleanup.
Arkivering af de gamle ting i din Outlook-indbakke
I nogle tilfælde placerer Outlook e-mail-beskeder, opgaver og aftaler, der er ældre end seks måneder, i Arkiv-mappen, en speciel mappe til elementer, som Outlook mener er forældede og ikke værd at beholde længere. Outlook kalder at sende disse elementer til arkivmappen "autoarkivering". Elementer, der er blevet arkiveret, går ikke tabt for evigt. Du kan besøge dem ved at åbne mappen Arkivmapper og dens undermapper i mapperuden. Disse mapper og undermapper oprettes automatisk, første gang du arkiverer elementer.
Arkivering er en måde at fjerne dine postmapper, opgavelister og kalender for elementer, der ikke længere betyder noget. Hvordan og hvornår elementer arkiveres er op til dig. For at arkivere elementer kan du arkivere dem på egen hånd, oprette et standardsæt af arkiveringsregler, der gælder for alle mapper, eller, hvis en mappe kræver individuel opmærksomhed og ikke bør være underlagt standardarkiveringsreglerne, etablere særlige regler for det. folder. Hver mappe kan have sit eget sæt af arkiveringsregler eller være underlagt standardreglerne.
Sådan fortæller du Outlook, hvordan man arkiverer gamle ting:
- Etablering af standardarkiveringsregler: På fanen Filer skal du vælge Indstillinger for at åbne dialogboksen Outlook-indstillinger. Klik derefter på knappen Autoarkiveringsindstillinger på fanen Avanceret. Du ser dialogboksen Autoarkivering.
- Etablering af regler for en bestemt mappe: Vælg mappen, gå til fanen Mappe, og klik på knappen Autoarkiveringsindstillinger. Du ser fanen Autoarkivering i dialogboksen Egenskaber, som vist i
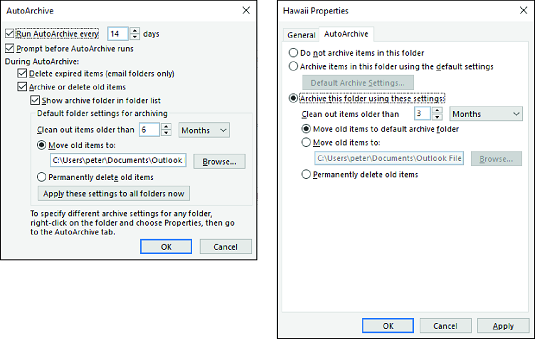
Lav standard arkiveringsregler (venstre) og regler for en mappe (højre).
Standard arkiveringsregler i Outlook
Forhandle disse muligheder i dialogboksen AutoArchive for at etablere standard arkiveringsregler:
- Kør AutoArchive Every: Indtast et tal for at fortælle Outlook, hvor ofte emner skal arkiveres.
- Spørg før arkivering kører: Hvis dette afkrydsningsfelt er markeret, ser du en beskedboks, før arkivering begynder, og du kan afvise at arkivere, hvis du vil, ved at vælge Nej i beskedboksen.
- Slet udløbne elementer (kun e-mail-mapper): Marker dette afkrydsningsfelt for at slette alle e-mail-beskeder, når tidsperioden er udløbet.
- Arkiver eller slet gamle elementer: Fravælg denne indstilling, hvis du ikke ønsker at arkivere elementer.
- Vis arkivmappe i mappeliste: Vælg denne mulighed, hvis du vil beholde den arkiverede version af mappen i mapperuden. Arkiverede elementer opbevares i denne mappe, så du kan gennemgå dem.
- Ryd genstande ældre end: Vælg en skæringsperiode, hvorefter genstande skal arkiveres.
- Flyt gamle elementer til: Klik på knappen Gennemse, og vælg en mappe, hvis du vil gemme arkivfilen på en bestemt placering.
- Slet gamle elementer permanent: Vælg denne mulighed, hvis du vil slette, ikke arkivere, gamle elementer.
Arkiveringsregler for en Outlook-mappe
Vælg mellem disse muligheder i dialogboksen Egenskaber for at etablere arkiveringsregler for en bestemt mappe:
- Arkivér ikke elementer i denne mappe: Vælg denne mulighed, hvis elementer i mappen ikke er værd at arkivere.
- Arkiver elementer i denne mappe ved hjælp af standardindstillingerne: Vælg denne mulighed for at følge standardarkiveringsreglerne for mappen.
- Arkivér denne mappe ved hjælp af disse indstillinger: Vælg denne mulighed for at oprette arkiveringsregler for mappen.
- Ryd genstande ældre end: Vælg en afskæringsperiode, hvorefter emnerne skal arkiveres i mappen.
- Flyt gamle elementer til standardarkivmappen: Vælg denne mulighed for at flytte elementer til den mappe, du har valgt som standard.
- Flyt gamle elementer til: Klik på knappen Gennemse, og vælg en mappe, hvis du vil gemme de arkiverede elementer på en bestemt placering.
- Slet gamle elementer permanent: Vælg denne mulighed, hvis du vil slette, ikke arkivere, elementer i denne mappe.
Udover arkivering er en anden måde at fjerne bric-a-brac automatisk ved at drage fordel af Rules Wizard til at slette visse typer e-mail-beskeder, når de ankommer.
Kører Outlooks Mailbox Cleanup-kommando
Kommandoen Mailbox Cleanup er en kommando til alle formål til at finde e-mail-beskeder, arkivere elementer, slette elementer og slette alternative versioner af elementer. For at bruge kommandoen skal du gå til fanen Filer, vælge Info, klikke på knappen Værktøjer og vælge Postkasseoprydning. Du ser dialogboksen Mailbox Cleanup. Dialogboksen giver en hurtig indgang til disse forskellige Outlook-opgaver :
- Se, hvor meget diskplads mapper optager: Klik på knappen Vis postkassestørrelse, og noter derefter mappestørrelserne i dialogboksen Mappestørrelse.
- Find elementer: Vælg en indstillingsknap for at finde elementer, der er ældre end et bestemt antal dage eller større end et bestemt antal kilobyte, indtast et antal dage eller kilobytes, og klik på knappen Find. Du lander i dialogboksen Avanceret søgning.
- Arkivering af elementer: Klik på knappen Autoarkiver for at arkivere elementer i dine mapper.
- Tømning af mappen med slettede elementer: Klik på knappen Tøm for at tømme mappen med slettede elementer.
- Slet alle alternative versioner af elementer: Klik på Slet, hvis du sender e-mail via en Exchange Server-konto, og du vil slette alternative versioner af elementer, der blev oprettet under synkroniseringen.
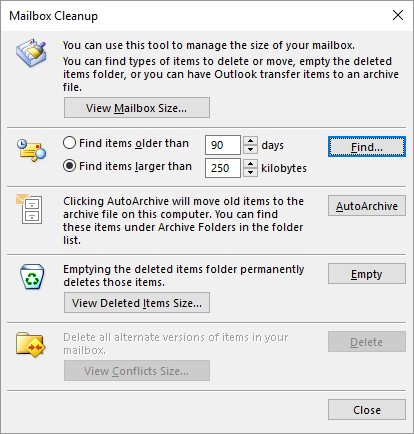
Mister postkasserne ud.