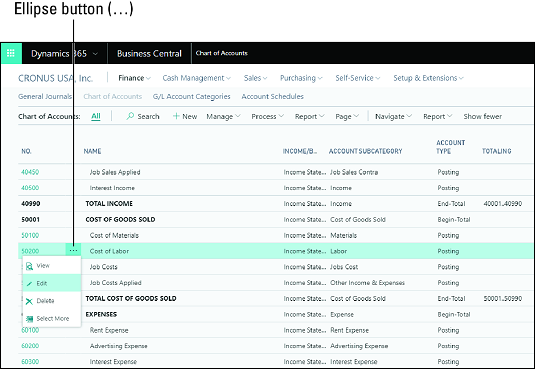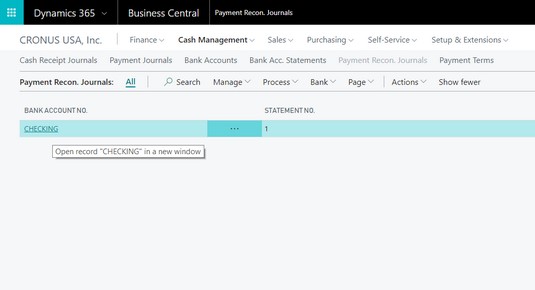Lad os tage et kig på nogle kerneindstillinger og funktioner i Dynamics 365 Business Central, når det kommer ud af kassen. Du starter denne rundvisning i Dynamics 365 Business Central ved at konfigurere dine bøger ved at tilføje konti til kontoplanen og derefter gå videre til at definere hovedbogskontokategorier (G/L). Til sidst tager du et kig på at specificere bankkonti for disse konti.
Heldigvis definerer Business Central ikke hovedposten for kontonummer som en fast streng inklusive alle segmenter, som nogle andre Microsoft ERP-produkter gør (f.eks. Dynamics GP). I stedet definerer Business Central kontonummerstamposten som kun det naturlige kontonummer. Segmenter kan defineres separat og omtales som dimensioner.
Du angiver først den naturlige konto (nogle gange omtalt som hoved- eller rodkontoen ) og tilføjer derefter dimensioner senere. Det gør du, fordi mange kontoplaner ender med astronomisk høje kontotal (nogle gange i hundredtusindvis). Med dimensioner er Business Central i stand til at tagge transaktioner på måder, der ikke kun definerer, hvilken forretningsenhed eller geografisk område en transaktion påvirker, men også inkluderer data såsom, hvad der blev solgt, hvem der solgte det og kategorien af kunder, der købte det . Dette giver mulighed for en mindre kontoplan og en ekstremt kraftfuld business intelligence (BI) integration på bagenden, der både kvalificerer og kvantificerer transaktioner.
Tilføjelse af konti til kontoplanen i Dynamics 365 Business Central
Følg disse trin for at tilføje en naturlig konto (den eneste type, der findes i Business Central) til en kontoplan:
Med Business Central åbent, klik på hovedrullemenuen Finance øverst på skærmen.
En menu vises umiddelbart nedenfor, der viser alle tilgængelige muligheder inden for finanskategorien.
Vælg indstillingen Kontoplan.
Listen over konti vises.
Klik på knappen Ny øverst på listen.
Den nye artskontokortformular åbnes i redigeringstilstand.
Indtast kontonummer og navn i de relevante felter.
Den røde stjerne til venstre for tekstboksen angiver, at feltet Nr. (Nummer) er et obligatorisk felt.
Vælg kontokategori.
Når du vælger denne kategori først, vil indstillingen Indkomst eller Saldo automatisk som standard være den mest sandsynlige kategori.
Tildel kontounderkategorien.
Dette trin hjælper til rapporteringsformål med yderligere at nedbryde undergrupper af konti og dimensioner af disse konti.
Definer standardindtastningstypen (Debet/Kredit) for kontoen.
Dette refererer til, om transaktionerne, der bogføres på denne konto, typisk er kredit-, debet- eller begge dele (såsom en clearingkonto) som standard.
Vælg kontotype.
Vælg en af disse typer: Bogføring, Overskrift, Total, Start-total eller Slut-total.
Hvis kontoen er indstillet til en totalkonto, skal du definere de samlede konti.
De samlede konti er en liste over kontoens samlede sum til saldoen på kontoen. Adskil kontonumre ved at bruge rørsymbolet (|). Klik på Ellipse-knappen på siden for at få vist et udvalg af konti. For at vælge flere konti skal du holde tastaturets Ctrl-knap nede, mens du klikker på hver konto.
Nogle eksempler på tekstinput for dette felt er
10200|10500|10800|10940|20400
Når du har indtastet kontonumrene på denne skærm, opdateres feltet Saldo på kontoopsætningen automatisk for at afspejle de valgte konti.
Vælg de relevante felter i sektionen Generelt for at angive, om dette er en afstemningskonto, en direkte bogføring, en blokeret konto eller en anden mulighed.
En blokeret konto angiver, at den relaterede post ikke må bruges til at bogføre en transaktion, mens den forbliver blokeret.
Udfyld resten af kontooplysningerne på denne skærm.
Hvis du holder musen over etiketten på et felt, vises en pop op-hjælpeboks, der beskriver feltet.
Til sidst skal du bruge den øverste bjælke over kortet til at vælge dimensioner (hvis disse er defineret) for at mærke transaktioner, der afspejles på denne konto.
Du kan se kontosaldoen, se kontosaldoen efter dimension og ændre bogføringsopsætningen. (Det sidste trin er vigtigt, hvis du arbejder med konti med forskellige salgs- og indkøbskonti tilknyttet).
Klik på knappen Rediger på fanen Hjem i menuen øverst på skærmen for at gemme dine ændringer.
Ved at klikke på knappen Rediger flyttes kontoen fra redigeringstilstand tilbage til visningstilstand.
Der er ingen Gem-knap på denne skærm, selv for nye konti.
Klik på X for at forlade kontokortet (eller tryk på Esc på tastaturet).
For at redigere en konto, der allerede er på plads i kontoplanen, skal du klikke på Ellipse-knappen ud for dens navn og vælge Rediger i menuen, der vises.
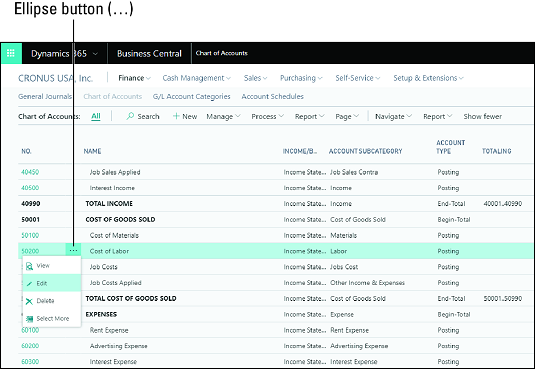
Kontoplan Konto Rediger knap.
Når du ser kontoplanen, vil du bemærke, at konti er vist med fed skrift, hvilket typisk angiver, om en konto er en samlet konto for de konti, der er oprullet i den (se kolonnen Sammenlægning). Når du redigerer en konto, skal du bemærke, at a) rørsymbolet (|) giver dig mulighed for at indtaste specifikke rørafgrænsede konti på en liste, og b) hvis du klikker på Ellipse-knappen, bliver du præsenteret for en menu, hvor du angiver en række af regnskaber. I eksempeldataene har den samlede indkomstkonto 40001..40990 som indstillingen i kolonnen Sammenlægning (hvilket angiver, at enhver konto mellem 40001 og 40990 er inkluderet i totalen). Du kan dog i stedet specificere et diskontinuerligt konti - 10200, 10500, 1800, 10940 og 20400 konti, for eksempel - ved at bruge teksten 10200|10500|10800|10940|20400.
Definering af artskontokategorier i Dynamics 365 Business Central
Business Central har en enkel, men effektiv måde at opsætte kontokategorier på. Disse kategorier gør det nemt at tilknytte hovedbogskonti (G/L) til specifikke kategorier. Du kan også oprette underkategorier og tildele disse kategorier til eksisterende konti. Hver gruppe viser dig den samlede saldo på konti inden for disse kategorier i de forskellige økonomiske rapporter, der er tilgængelige overalt i Business Central. Disse kategorier er en praktisk måde til hurtigt at angive summen på dit regnskab. Du kan ændre disse med det samme, hvilket gør kontokategorier til en robust måde at kategorisere dine økonomiske data på. For eksempel kan en afdeling ændre sin grundlæggende funktionalitet fra det ene år til det andet. Kontokategorier giver dig mulighed for nemmere at oprette og vedligeholde økonomiske rapporter.
Kontokategorier bestemmer, hvordan konti rulles op for at beregne totaler, der bruges på finansielle rapporter. Omsætningsaktiver er f.eks. en kontokategori uden specifikke artskonti, der er eksplicit defineret på kontonummerniveau. Kontanter, tilgodehavender, forudbetalte udgifter og beholdning er dog alle kontokategorier, der rulles op inden for kategorien Omsætningsaktiver. Dette betyder, at kategorien Omsætningsaktiver rapporterer summen af alle artskonti repræsenteret i disse fire kategorier.
Tjek hovedskærmen for artskontokategorier. På denne skærm ser du en liste over hver kontokategori. For at komme i gang skal du gå videre og lave en ny genstand. Følgende trin viser dig hvordan:
Med Business Central åbent, vælg Finans → Finanskontokategorier fra menulinjen øverst på skærmen.
Listen over artskontokategorier vises.
Vælg Administrer → Rediger liste i menuen, der vises umiddelbart over listen over artskontokategorier.
Du er nu i listeredigeringstilstand, hvor du kan tilføje nye artskontokategorier eller redigere eksisterende.
Vælg en artskontokategori fra den viste liste, og klik derefter på knappen Ny på fanen Hjem i menuen øverst på skærmen for at oprette en ny kategori umiddelbart under den valgte kategori.
Brug knapperne Flyt op og Flyt ned til at placere den nye artskontokategori, hvor du ønsker den skal falde på listen.
Under kolonnen artskonti i kategori skal du angive de artskonti, der hører til den nye artskontokategori.
Kolonnen Yderligere rapportdefinition bruges til at bestemme, hvor artskategorien vil blive vist i en pengestrømsopgørelse (kaldet pengestrømsopgørelsen i Business Central), så sørg for at angive denne indstilling, hvis du har til hensigt at bruge pengestrømsopgørelsen .
Business Central har intet koncept for roll-ups eller underkategorier: I stedet har det kontokategorier, der er "indrykket" for at blive en del af en anden kategori over dem i strukturen. Business Central viser heller ikke, hvor "dybt" i et hierarki en konto ligger på alle formularer, hvilket kan være besværligt, når du forsøger at sikre, at du har tildelt en konto korrekt på det korrekte niveau af en oprulning. Hvis du ved et uheld flyttede en konto på kategoriskærmen og har problemer med at gendanne den i den korrekte del af hierarkiet, skal du bruge både knapperne Indryk og Udryk samt knapperne Flyt op og Flyt ned til at flytte den.
Angivelse af bankkonti i Dynamics 365 Business Central
Business Central giver dig mulighed for at linke bankkonti ved hjælp af en sikker grænseflade - absolut en af de bedste funktioner i denne skybaserede applikation. En ting, som dog ikke er så let at opdage, er, hvordan man opsætter API-forbindelser mellem din bank og Business Central-systemet, for at hjælpe drastisk med afstemningen af bankkonti. Her finder du ud af, hvordan du
- Opret og tilknyt bankkonti
- Aktiver automatisk bankimport ved hjælp af Envestnet Yodlee Bank Feeds (den forbindelse, som Microsoft har oprettet, installeret og aktiveret som standard)
- Match transaktioner inden for grænsefladen med banktransaktioner
- Afstem dine bankkonti
Her finder du ud af, hvordan du udfører automatisk bankafstemning og import af transaktioner. Du kan gøre alt dette manuelt, men en af de mange fordele ved denne applikation er, at du kan importere transaktioner automatisk og afstemme dem i en brugervenlig grænseflade. Systemet forsøger endda automatisk at afstemme og giver dig en match-tillidsscore baseret på nogle få unikke kampe, såsom beløb og dato og andre oplysninger relateret til den pågældende transaktion.
Følg det næste sæt trin for at konfigurere alle disse funktioner, og du vil være på vej til at spare tid, når tiden kommer til at afstemme dine bankkonti.
Følg disse trin for at linke en bankkonto til en konto, der er oprettet i Business Central:
Vælg Kontantstyring → Bankkonti fra Business Centrals hovedmenu øverst på skærmen.
Hvis du gør det, vises en liste over tilgængelige bankkonti.
Du kan oprette en ny bankkonto ved at klikke på knappen Ny og udfylde dine bankkontooplysninger.
I dette eksempel bruger du en eksisterende bankkonto.
Klik på Ellipse-knappen - den i anden kolonne, umiddelbart til højre for navnet på bankkontoen - på rækken for den bankkonto, du vil redigere.
En lille rullemenu vises.
Vælg Rediger i rullemenuen.
Formularen Rediger bankkontokort vises.
Klik på knappen Link til onlinebankkonto på båndet Hjem.
Formularen Link til onlinebankkonto vises.
Når du bliver bedt om det, skal du sikre dig, at du har en sikker forbindelse, indtaste dine bankoplysninger, klikke på Næste og derefter klikke på OK.
En ny skærm vises, der viser de konti, der allerede er linket.
Klik på OK.
Hvis du gør det, kommer du til næste afsnit, hvor du opsætter automatisk bankimport.
Klik for at vælge det kontonavn, som du vil konfigurere automatisk bankimport for, og klik derefter på knappen Automatisk kontoudtogimportopsætning.
Du konfigurerer dette på bankkontokortet, som fortæller dig bankkontoens tilknytningsstatus i øverste højre hjørne af den generelle sektion.
I vinduet Importopsætning skal du vælge det antal dage, der skal inkluderes i importen, og derefter vælge OK.
De angivne transaktioner importeres til din betalingskladde.
Når disse transaktioner er blevet importeret, er du klar til at afstemme. Afstemning af elektroniske transaktioner refererer til handlingen med at sikre, at transaktionerne i systemet for en given bankkonto stemmer overens med de transaktioner, der er anført i bankregnskabet. Du skal regelmæssigt afstemme dine bank-, gælds- og debitorkonti ved at anvende dine betalinger, der er registreret i banken, på tilknyttede kreditnotaer, ubetalte fakturaer og åbne posteringer i Business Central. Du kan gøre dette i vinduet Betalingsafstemningskladde.
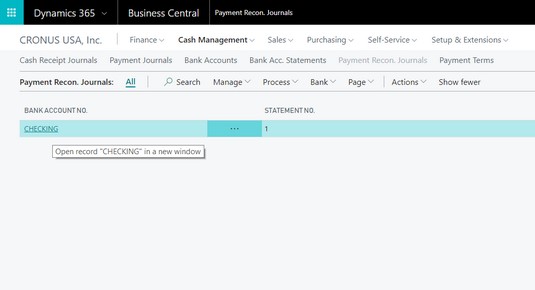
Business Centrals vindue for betalingsafstemningskladder.
Du kan bruge formularen Bankkontobetalingsafstemningsjournal til at importere banktransaktioner manuelt via en download af bankfiltransaktioner. Den automatiske import sparer dig simpelthen for besværet med at skulle downloade en fil dagligt eller ugentligt fra dit pengeinstitut.
Formularen Bankkontobetalingsafstemningsjournal giver dig mulighed for at udføre disse handlinger på en transaktion:
- Få systemet til at anvende betalinger automatisk
- Bogfør kun betalinger
- Overfør forskellen til en anden konto
- Anvend betalinger manuelt
- Fjern specifikke applikationer, der allerede er lavet
- Bogfør kun betalinger
Når du har anvendt transaktionerne, skal du klikke på knappen Bogfør betalinger og afstem bankkonto, og din bankkonto vil blive afstemt.
Som du kan se, gør Microsoft Dynamics 365 Business Central bankafstemning til en meget hurtigere proces ved at bruge intelligente algoritmer til at matche betalinger med udestående fakturaer, kreditnotaer og konti. Dette gør månedsafslutningsprocedurerne meget mere effektive, idet der kræves færre manuelle indtastninger til bankafstemning. Denne form for automatisering er en enorm tidsbesparelse for dig og dine medarbejdere.
Når du vælger noget fra en liste (inklusive transaktioner på formen Bankkontobetalingsafstemningsjournal), kan du holde Ctrl-knappen nede på tastaturet for at vælge flere poster på samme tid. Hvis du er på en berøringsskærm, skal du trykke på Ellipse-knappen fra en hvilken som helst linjepost og derefter trykke på Vælg mere i menuen, der vises. Dette bringer en tidligere skjult afkrydsningsbokskolonne frem. Du skal blot trykke på de transaktioner, du vil vælge.