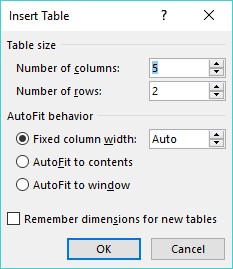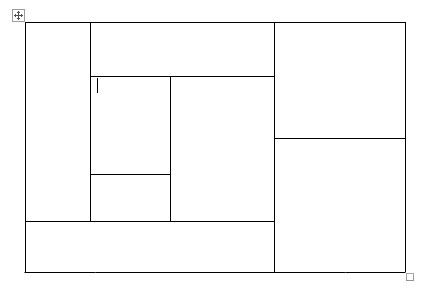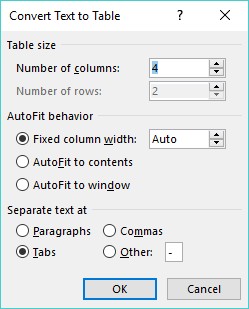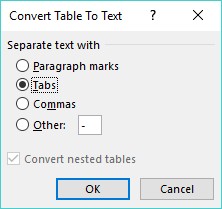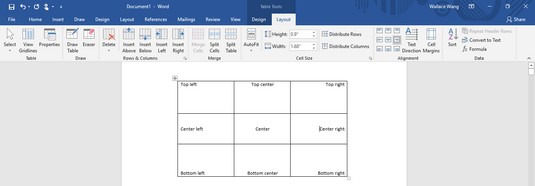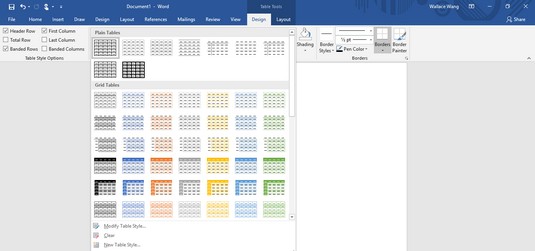Word lader dig lave alle mulige sjove ting med borde. Vis din organisation og sorteringstalenter frem ved at formatere og oprette din tabel med Words tabelværktøjer.
Oprettelse af en tabel i Word 2019
Tabeller organiserer tekst i rækker og kolonner, hvilket kan gøre teksten nem at skrive, redigere og formatere, mens den placerer den korrekt i dit dokument. Tabeller organiserer tekst i celler, hvor en celle er skæringspunktet mellem en række og en kolonne.
Word giver fire måder at oprette en tabel på:
- Klik på fanen Indsæt, klik på tabelikonet, og fremhæv derefter antallet af rækker og kolonner for din tabel (op til maksimalt otte rækker og ti kolonner).
- Brug dialogboksen Indsæt tabel.
- Tegn bordets størrelse og placering med musen.
- Konverter eksisterende tekst (delt med et afgrænsningstegn, såsom en tabulator eller et komma).
Oprettelse af en tabel ved at fremhæve rækker og kolonner i Word 2019
Det kan være hurtigt at oprette en tabel ved at fremhæve rækker og kolonner, men det begrænser størrelsen af din tabel til maksimalt otte rækker og ti kolonner. Følg disse trin for at oprette en tabel ved at fremhæve rækker og kolonner:
Klik på fanen Indsæt.
Flyt markøren derhen, hvor du vil indsætte en tabel i dit dokument.
Klik på ikonet Tabel.
En rullemenu vises.
Rullemenuen Tabel viser firkanter, der repræsenterer antallet af rækker og kolonner for din tabel.
Flyt musemarkøren for at fremhæve antallet af rækker og kolonner, du vil oprette til din tabel.
Når du fremhæver rækker og kolonner, viser Word din tabel direkte i dit dokument, så du kan se præcis, hvordan din tabel vil se ud.
Klik på venstre museknap, når du er tilfreds med størrelsen på dit bord.
Oprettelse af en tabel i Word 2019 med dialogboksen Indsæt tabel
Det kan være hurtigt at oprette en tabel ved at fremhæve antallet af rækker og kolonner, men det begrænser størrelsen af din tabel til maksimalt otte rækker og ti kolonner. For at oprette en tabel ved at definere et bestemt antal rækker og kolonner (op til et maksimum på 63 kolonner), skal du følge disse trin:
Klik på fanen Indsæt.
Flyt markøren derhen, hvor du vil indsætte en tabel.
Klik på ikonet Tabel.
En rullemenu vises.
Klik på Indsæt tabel.
Dialogboksen Indsæt tabel vises.
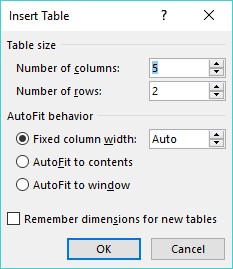
Dialogboksen Indsæt tabel giver dig mulighed for at angive et nøjagtigt antal rækker og kolonner.
Klik i tekstboksen Antal kolonner, og skriv et tal mellem 1 og 63, eller klik på pil op eller pil ned for at definere antallet af kolonner.
Klik i tekstfeltet Antal rækker, og skriv et tal, eller klik på pil op eller pil ned for at definere antallet af rækker.
Vælg en af følgende alternativknapper i gruppen Autotilpasadfærd:
- Fast kolonnebredde: Definerer en fast størrelse for kolonnebredderne, såsom 0,3 tommer
- Autotilpas til indhold: Definerer bredden af en kolonne baseret på bredden af det største element, der er gemt i den kolonne
- Autotilpas til vindue: Udvider (eller formindsker) bordet, så det passer inden for den aktuelle størrelse af dokumentvinduet
Klik på OK.
Word tegner tabellen i dit dokument.
Oprettelse af en tabel i Word med musen
At tegne en tabel kan især være nyttig, når du vil placere en tabel midt på en side og oprette rækker og kolonner i forskellige størrelser.
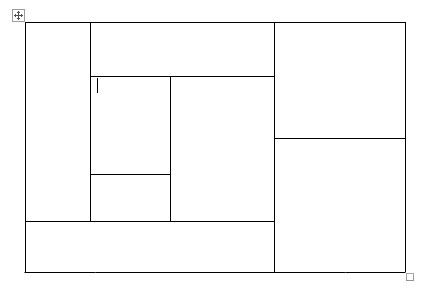
Ved at tegne en tabel med musen kan du oprette ulige celler i en tabel.
Følg disse trin for at tegne en tabel i dit Word-dokument:
Klik på fanen Indsæt.
Klik på ikonet Tabel.
En rullemenu vises.
Klik på Tegn tabel.
Musemarkøren bliver til et blyantikon.
Flyt musemarkøren derhen, hvor du vil tegne din tabel, hold venstre museknap nede, og træk musen for at tegne din tabel.
Word tegner en rektangulær prikket boks for at vise, hvor din tabel vil blive vist.
Slip venstre museknap, når du er tilfreds med størrelsen og placeringen af dit bord.
Tegn grænserne for din tabels rækker og kolonner:
- For at tegne lodrette linjer i din tabel skal du flytte musemarkøren til toppen eller bunden af tabellen, holde venstre museknap nede og trække musen op og ned.
- For at tegne vandrette linjer i din tabel skal du flytte musemarkøren til venstre eller højre side af bordet, holde venstre museknap nede og trække musen til højre og venstre for at tegne.
Tryk på Esc, eller dobbeltklik for at dreje musemarkøren fra et blyantikon tilbage til en I-beam-markør.
Hvis du har brug for at tegne nye linjer på en tabel senere, skal du klikke et vilkårligt sted inde i den tabel, og fanen Tabelværktøjer Layout vises. Klik derefter på ikonet Tegn tabel for at gøre musemarkøren til et blyantikon. Nu kan du tegne nye linjer i din tabel.
Oprettelse af en tabel i Word ud fra eksisterende tekst
Hvis du har eksisterende tekst, som du gerne vil lave om til en tabel, skal du først adskille den i bidder, så Word ved, hvordan teksten placeres i individuelle celler i en tabel. For at adskille tekst skal du bruge et unikt tegn som f.eks
- Retur (afsnitsmærke)
- Tab
- Komma.
- Andre tegn, såsom # eller @ tegn
Ved at bruge det samme unikke tegn til at dele tekst, kan du definere, hvordan du ønsker, at Word skal definere, hvor meget tekst der skal vises i hver enkelt celle i en tabel.
Følg disse trin for at konvertere eksisterende tekst til en tabel:
Klik på fanen Indsæt.
Vælg den tekst, du vil konvertere til en tabel.
Klik på ikonet Tabel.
En rullemenu vises.
Klik på kommandoen Konverter tekst til tabel.
Dialogboksen Konverter tekst til tabel vises.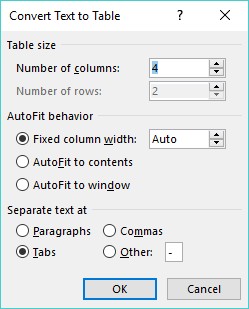
Dialogboksen Konverter tekst til tabel definerer, hvordan du konverterer din tekst til en tabel.
Vælg en alternativknap i gruppen Separat tekst ved.
Vælg den indstilling, der svarer til den måde, du opdelte din tekst på. Så hvis du opdelte din tekst efter faner, ville du vælge alternativknappen Tabs.
Klik på OK.
Word konverterer din tekst til en tabel.
Du kan også konvertere en tabel til tekst. Følg disse trin for at konvertere en tabel til tekst i Word:
Klik hvor som helst inde i tabellen, du vil konvertere til tekst.
Fanen Layout vises under overskriften Tabelværktøjer yderst til højre på båndet.
Klik på fanen Layout under overskriften Tabelværktøjer.
Klik på Konverter til tekst.
Dialogboksen Konverter tabel til tekst vises.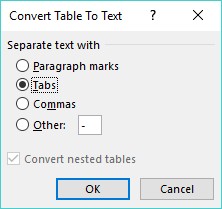
Dialogboksen Konverter tabel til tekst lader dig angive, hvordan en tabel skal opdeles.
Vælg en alternativknap for at definere, hvordan du vil opdele din tabel i tekst.
Klik på OK.
Formatering og farvelægning af en tabel i Word 2019
Når du har oprettet en tabel, kan du formatere individuelle celler (mellemrum dannet af skæringspunktet mellem en række og en kolonne) - eller hele rækker og kolonner - ved at justere tekst i celler, ændre størrelse på kolonner og rækker og tilføje kanter, skygger eller farver . Alle disse ændringer kan gøre teksten inde i cellerne lettere at læse.
At vælge hele eller dele af en tabel i Word 2019
For at formatere og farvelægge en tabel skal du først vælge den tabel, række, kolonne eller celle, som du vil ændre. Følg disse trin for at vælge hele eller dele af en tabel:
Klik i den tabel, række, kolonne eller celle, du vil ændre.
Fanen Tabelværktøjer vises.
Klik på fanen Layout under overskriften Tabelværktøjer.
Klik på Vælg i gruppen Tabel.
En rullemenu vises.

Vælg-ikonet viser en rullemenu.
Vælg en indstilling, såsom Vælg række eller Vælg kolonne.
Word fremhæver dit valgte element i tabellen. På dette tidspunkt kan du vælge en kommando for at ændre den valgte række eller kolonne (som når du vælger en farve eller justering).
Justering af tekst i en Word-tabelcelle
Du kan justere tekst i en tabelcelle på ni måder: øverst til venstre (standardjusteringen), øverst i midten, øverst til højre, i midten til venstre, i midten, i midten til højre, nederst til venstre, nederst i midten og nederst til højre.
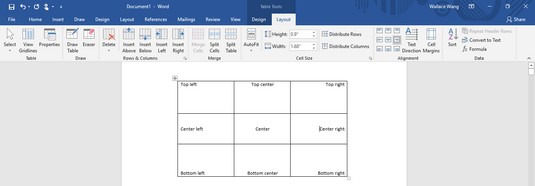
Tabeller kan justere tekst i celler på ni måder.
Følg disse trin for at justere en eller flere celler:
Klik i cellen (eller vælg flere celler), der indeholder tekst, du vil justere.
Fanen Tabelværktøjer vises.
Klik på fanen Layout under overskriften Tabelværktøjer.
I gruppen Justering skal du klikke på et justeringsikon, såsom øverst til højre eller nederst i midten.
Word justerer din tekst. Hvis du ændrer justeringen af tomme celler, vil enhver ny tekst, du skriver i disse tomme celler, blive vist i overensstemmelse med den justering, du vælger.
Valg af tabelstil i Word 2019
Ved at farvelægge rækker eller kolonner og tilføje rammer kan du tilpasse udseendet af dine tabeller. Det kan dog være meget hurtigere at bruge en foruddesignet tabelstil i stedet, som automatisk kan formatere din tekst, farve rækker og tilføje rammer til dine tabeller.
Følg disse trin for at vælge en tabelstil:
Flyt markøren ind i den tabel, du vil ændre.
Klik på fanen Design under fanen Tabelværktøjer.
I gruppen Indstillinger for tabelformat skal du markere eller fjerne markeringen i afkrydsningsfelter, såsom afkrydsningsfeltet Overskriftsrække eller Sidste kolonne.
Klik på knappen Mere i gruppen Tabeltypografier.
En rullemenu med stilarter vises. Når du flytter musemarkøren hen over en tabeltypografi, viser Word en live forhåndsvisning af din tabel formateret i den valgte typografi.
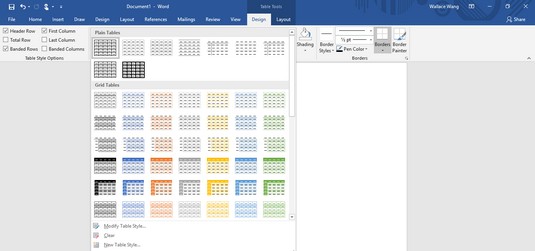
Gruppen Tabeltypografier viser forskellige måder at formatere din tabel på.
Klik på en tabelstil.
Word formaterer din tabel i henhold til den stil, du har valgt.
Ændre størrelsen på kolonner og rækker i Word-tabeller
Du skal muligvis ændre størrelsen på en kolonne eller række i din tabel for at udvide eller formindske den, så din tekst ikke fremstår overfyldt eller omgivet af tomt rum. Du kan ændre størrelsen på en kolonne eller række ved at bruge musen eller ved at definere rækkehøjder og kolonnebredder.
Følg disse trin for at ændre størrelsen på en række eller kolonne med musen:
Klik hvor som helst inde i tabellen, du vil justere, og flyt derefter musemarkøren hen over rækken eller kolonnekanten, som du vil ændre størrelsen på.
Musemarkøren bliver til en to-vejs pegende pil.
Hold venstre museknap nede, og træk musen for at ændre størrelsen på rækken eller kolonnen.
Slip venstre museknap, når du er tilfreds med størrelsen på rækken eller kolonnen.
Det kan være hurtigt at bruge musen til at ændre størrelsen på en række eller kolonne, men hvis du vil ændre størrelsen på en række eller kolonne til en bestemt højde eller bredde, kan du indtaste de specifikke dimensioner ved at følge disse trin:
Vælg den række, kolonne eller tabel, du vil ændre.
Hvis du vælger hele tabellen, kan du justere bredden eller højden af rækker og kolonner for hele tabellen.
Klik på fanen Layout under fanen Tabelværktøjer.
Klik på tekstfeltet Bredde, og skriv en værdi (eller klik på pil op eller pil ned for at vælge en værdi).
Klik på tekstfeltet Højde, og skriv en værdi (eller klik på pil op eller pil ned for at vælge en værdi).
(Valgfrit) Klik på Autotilpas-ikonet, og vælg en af følgende:
- Autotilpas indhold: Formindsker dine kolonner eller rækker til den største celle
- Autotilpas vindue: Udvider tabellen, så den passer til bredden af det aktuelle dokumentvindue
- Fast kolonnebredde: Definerer en fast bredde for alle kolonner

Autotilpas-menuen.