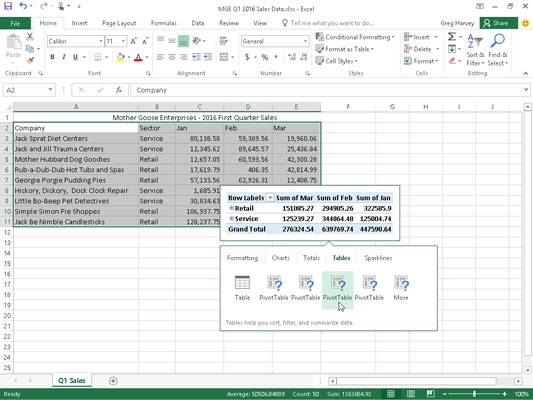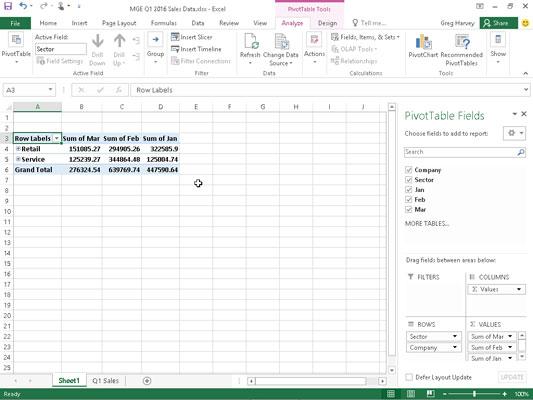Excel 2016 gør det nemt at oprette en ny pivottabel med værktøjet Hurtig analyse. For at få vist forskellige typer pivottabeller, som Excel kan oprette for dig på stedet ved hjælp af indtastningerne i en datatabel eller liste, som du har åben i et Excel-regneark, skal du blot følge disse trin:
Vælg dataene (inklusive kolonneoverskrifterne) i din tabel eller liste som et celleområde i regnearket.
Klik på værktøjet Hurtig analyse, der vises lige under nederste højre hjørne af det aktuelle cellevalg.
Hvis du gør dette, åbnes paletten af Hurtiganalyse-indstillinger med den indledende formateringsfane valgt og dens forskellige betingede formateringsindstillinger vist.
Klik på fanen Tabeller øverst på paletten med indstillinger for hurtig analyse.
Excel vælger fanen Tabeller og viser indstillingsknapperne Tabel og Pivottabel. Knappen Tabel viser, hvordan de valgte data vil se ud formateret som en tabel. De andre pivottabelknapper viser de forskellige typer pivottabeller, der kan oprettes ud fra de valgte data.
For at få vist hver pivottabel, som Excel 2016 kan oprette til dine data, skal du fremhæve dens pivottabel-knap på paletten Hurtig analyse.
Når du fremhæver hver pivottabel-knap i indstillingspaletten, viser Excels Live Preview-funktion et miniaturebillede af en pivottabel, der kan oprettes ved hjælp af dine tabeldata. Dette miniaturebillede vises over paletten med indstillinger for hurtig analyse, så længe musen eller berøringsmarkøren er over den tilsvarende knap.
Når en forhåndsvisning af den pivottabel, du vil oprette, vises, skal du klikke på dens knap på paletten Hurtig analyse for at oprette den.
Excel 2016 opretter derefter den viste pivottabel på et nyt regneark, der indsættes i begyndelsen af den aktuelle projektmappe. Dette nye regneark, der indeholder pivottabellen, er aktivt, så du straks kan omdøbe og flytte arket samt redigere den nye pivottabel, hvis du ønsker det.
Figurerne viser dig, hvordan denne procedure fungerer. I denne figur er den tredje foreslåede pivottabelknap fremhævet i hurtiganalyseværktøjets valgpalet. Den forhåndsviste tabel i miniaturebilledet, der vises over paletten, viser subtotaler og hovedtotaler for virksomhedens salg for hver af de tre måneder af første kvartal, organiseret efter deres sektor (detailhandel eller service).
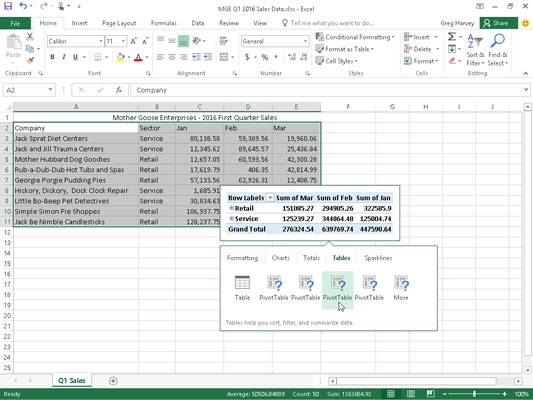
Forhåndsvisning af pivottabellen, der skal oprettes ud fra de valgte data på paletten Hurtig analyse.
Den næste figur viser dig den pivottabel, som Excel oprettede, da du klikkede på den fremhævede knap i indstillingspaletten i den foregående figur. Bemærk, at denne pivottabel er valgt på sit eget regneark (Sheet1), der er indsat foran Salgstabel-arbejdsarket.
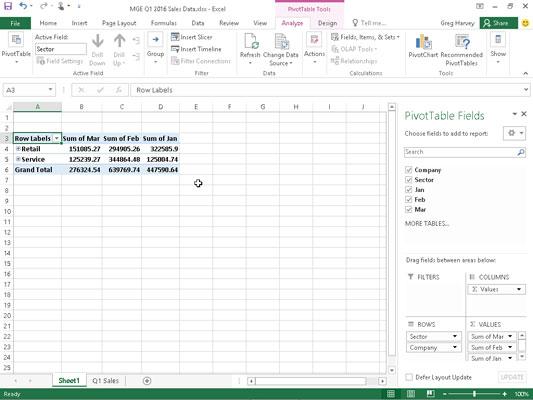
Forhåndsvist pivottabel oprettet på et nyt regneark med hurtiganalyseværktøjet.
Fordi den nye pivottabel er valgt, vises opgaveruden Pivottabelfelter i højre side af Excel-regnearksvinduet, og kontekstfanen Pivottabelværktøjer vises på båndet. Du kan bruge mulighederne i denne opgaverude og kontekstuelle fane til derefter at tilpasse din nye pivottabel.
Bemærk, at hvis Excel ikke kan foreslå forskellige pivottabeller at oprette ud fra de valgte data i regnearket, vises en enkelt tom pivottabelknap efter knappen Tabel i Hurtiganalyseværktøjets muligheder på fanen Tabeller. Du kan vælge denne knap for manuelt at oprette en ny pivottabel for dataene.