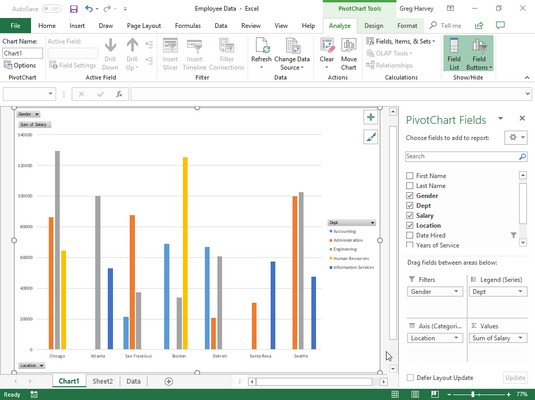Excel 2019 tilbyder flere måder at vise dine data på. Efter at have oprettet en Excel-pivottabel , kan du oprette et pivotdiagram for at vise dets oversigtsværdier grafisk i to enkle trin:
Klik på kommandoknappen PivotChart i gruppen Værktøjer på fanen Analyser under kontekstfanen Pivottabelværktøjer for at åbne dialogboksen Indsæt diagram.
Husk, at den kontekstuelle fane med pivottabelværktøjer med dens to faner - Analyse og design - automatisk vises, hver gang du klikker på en celle i en eksisterende pivottabel.
Klik på miniaturebilledet af den type diagram, du vil oprette, i dialogboksen Indsæt diagram, og klik derefter på OK.
Så snart du klikker på OK efter at have valgt diagramtypen, viser Excel to ting i regnearket med pivottabellen:
- Pivotdiagram ved hjælp af den type diagram, du har valgt, som du kan flytte og ændre størrelse på efter behov (officielt kendt som et indlejret diagram )
- Pivotdiagramværktøjer med tre kontekstuelle faner - Analyse, Design og Formater - hver med sit eget sæt knapper til at tilpasse og forfine pivotdiagrammet
Du kan også oprette et pivotdiagram fra bunden ved at bygge det på samme måde som manuelt at oprette en pivottabel. Vælg blot en celle i datatabellen eller listen, der skal kortlægges, og vælg derefter PivotChart-indstillingen på PivotChart-knappens rullemenu på fanen Indsæt på båndet (vælg indstillingen PivotChart & PivotTable på denne rullemenu i stedet, hvis du ønsker at bygge en pivottabel samt et pivotdiagram). Excel viser derefter en Opret pivotdiagram-dialogboks med de samme muligheder som dialogboksen Opret pivottabel E. Efter at have valgt dine muligheder og lukket denne dialogboks, viser Excel et tomt diagramgitter og en PivotChart-felter-opgaverude sammen med PivotChart-værktøjer kontekstuelle fane på båndet. Du kan derefter bygge dit nye pivotdiagram ved at trække og slippe de ønskede felter i de relevante zoner.
Excel 2019s nye Insights-funktion ( se andre fantastiske nye funktioner i Excel 2019) er en fantastisk måde at få nye perspektiver på dine data ved at oprette øjeblikkelige pivotdiagrammer, der illustrerer nogle af deres mere interessante og ofte ikke-indlysende aspekter. For at bruge funktionen Indsigt er alt, hvad du gør, at placere cellemarkøren i en af cellerne i din datatabel, før du vælger Indsæt → Indsigt eller trykker på Alt+NDI. Excel åbner derefter en Insights-opgaverude, der indeholder miniaturebilleder af foreslåede pivotdiagrammer (og nogle gange almindelige diagrammer), der er designet til at fremhæve bestemte aspekter af dataene, som måske ellers ikke er tydelige. For at oprette et af de pivotdiagrammer, der er foreslået i opgaveruden Indsigt, skal du blot klikke på linket Indsæt pivotdiagram nederst til venstre i dets miniaturebillede. Excel indsætter derefter et nyt regneark i den aktuelle projektmappe, der indeholder det indlejrede pivotdiagram komplet med dets understøttende pivottabel!
Flytning af pivotdiagrammer til separate Excel-ark
Selvom Excel automatisk opretter alle nye pivotdiagrammer på det samme regneark som pivottabellen, kan du finde det nemmere at tilpasse og arbejde med det, hvis du flytter diagrammet til dets eget diagramark i projektmappen. For at flytte et nyt pivotdiagram til sit eget diagramark i Excel-projektmappen skal du følge disse trin:
Klik på fanen Analyser under kontekstfanen PivotChart Tools for at bringe dens værktøjer til båndet.
Hvis den kontekstuelle fane PivotChart Tools ikke vises i slutningen af dit bånd, skal du klikke hvor som helst på det nye pivotdiagram for at få denne fane til at dukke op igen.
Klik på knappen Flyt diagram i gruppen Handlinger.
Excel åbner en Flyt diagram-dialogboks.
Klik på knappen Nyt ark i dialogboksen Flyt diagram.
(Valgfrit) Omdøb det generiske Chart1-arknavn i den medfølgende tekstboks ved at indtaste et mere beskrivende navn der.
Klik på OK for at lukke dialogboksen Flyt diagram og åbne det nye diagramark med dit pivotdiagram.
Dette billede viser et klynget kolonnepivotdiagram efter at have flyttet diagrammet til dets eget diagramark i Excel-projektmappen.
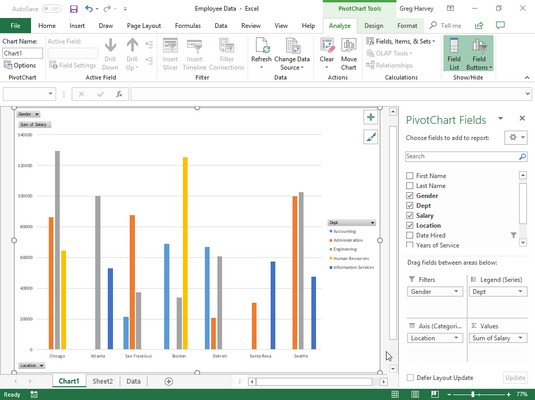
Pivotdiagram for grupperet kolonne flyttet til sit eget diagramark.
Filtrering af pivotdiagrammer i Excel
Når du tegner dataene i en Excel-pivottabel ved hjælp af en typisk diagramtype, såsom kolonne, søjle eller linje, der bruger både en x- og en y-akse, vises rækkeetiketterne i pivottabellen langs x- (eller kategori) aksen nederst i diagrammet og kolonneetiketterne i pivottabellen bliver de dataserier, der er afgrænset i diagrammets forklaring. Tallene i feltet Værdier er repræsenteret på y- (eller værdi)-aksen, der går op i venstre side af diagrammet.
Du kan bruge drop-down-knapperne, der vises efter felterne Filter, Legend, Aksefelter og Værdier i pivotdiagrammet til at filtrere de diagramdata, der er repræsenteret på denne måde, ligesom du gør værdierne i pivottabellen. Som med pivottabellen skal du fjerne fluebenet fra indstillingen (Vælg alle) eller (Alle) og derefter tilføje et flueben til hvert af de felter, du stadig ønsker repræsenteret i det filtrerede pivotdiagram.
Klik på følgende rullemenuknapper for at filtrere en anden del af pivotdiagrammet:
- Aksefelter (kategorier) for at filtrere de kategorier, der er kortlagt langs x-aksen i bunden af diagrammet
- Forklaringsfelter (serier) for at filtrere dataserien vist i kolonner, søjler eller linjer i diagrammets krop og identificeret af diagramforklaringen
- Filtrer for at filtrere dataene i diagrammet langs y-aksen i venstre side af diagrammet
- Værdier til at filtrere værdierne repræsenteret i pivotdiagrammet
Formatering af pivotdiagrammer i Excel
Kommandoknapperne på fanerne Design og Format, der er knyttet til kontekstfanen PivotChart Tools, gør det nemt at formatere og tilpasse dit pivotdiagram yderligere. Brug faneknapperne Design til at vælge en ny diagramstil til dit pivotdiagram eller endda en helt ny diagramtype. Brug faneknapperne Formater til at tilføje grafik til diagrammet samt forfine deres udseende.
Kontekstfanen Diagramværktøjer, der vises, når du vælger et diagram, du har oprettet, indeholder sine egne Design- og Format-faner med sammenlignelige kommandoknapper.