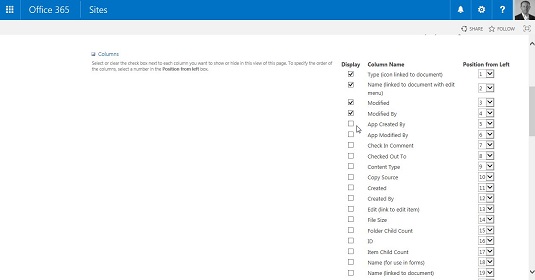Den mest almindelige form for visning, du opretter i en SharePoint-app, er en offentlig standardvisning. En offentlig visning kan bruges af alle til at se indholdet af en app.
Standardvisninger har følgende træk:
- De er tilgængelige for alle browsere, inklusive Firefox, Chrome og Safari.
- De har de fleste konfigurationsmuligheder, såsom filtrering, gruppering og redigeringsmuligheder.
- De er tilgængelige for alle apps.
- De kræver ingen specielle kolonner for at konfigurere visningen. Andre visningsformater, såsom en kalendervisning, kræver datokolonner.
Sådan opretter du en ny standardvisning:
Gå til den app, hvor du vil oprette den nye visning.
Klik på fanen Liste eller Bibliotek på båndet for at få adgang til muligheder for at administrere visninger.
I en Kalender-app skal du klikke på fanen Kalender for at administrere appens visninger.
Klik på knappen Opret visning.
En liste over visningsformatindstillinger vises.
Klik på linket Standardvisning for at oprette en visning, der ligner en webside.
Når du har valgt dit visningsformat, viser siden Opret visning dine muligheder for at oprette den nye visning.
I feltet Vis navn skal du indtaste det navn, du vil kalde denne visning.
Giv siden et navn, der er let at huske. For eksempel, hvis din visning vil Grupper produkter efter afdeling, indtaste navnet GroupByDepartment opretter en webside med navnet GroupByDepartment.aspx. Du kan ændre det venlige navn efter filnavnet er blevet oprettet.
Feltet Vis navn har to formål:
- Det giver det venlige navn, der kan vælges for at vise visningen.
- Det giver filnavnet til websiden, som er en del af webadressen.
For at indstille denne visning som standardvisning for appen skal du markere afkrydsningsfeltet Gør dette til standardvisning.
Hvis dette ikke er standardvisningen, kan brugerne vælge visningen fra en rulleliste på båndet.
I feltet Vis målgruppe skal du vælge alternativknappen Opret en offentlig visning.
Du kan eventuelt oprette en privat visning, som kun du kan se. Du skal mindst have designer- eller ejertilladelser for at oprette en offentlig visning.
I sektionen Kolonner på siden skal du markere afkrydsningsfeltet Vis ud for de kolonner, du vil have vist.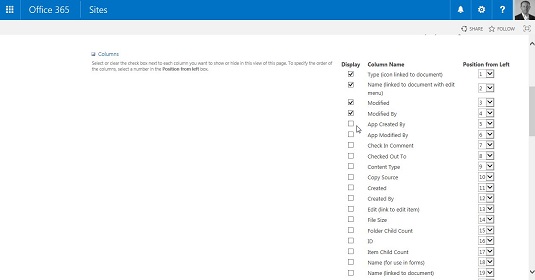
Opret en ny visning, og vælg de kolonner, du vil vise.
Du kan også angive den relative rækkefølge, som kolonner vises på skærmen, ved at vælge det relevante tal i rullelisten Position fra venstre.
(Valgfrit) I sektionen Sorter skal du bruge rullelisterne til at vælge den første kolonne, du vil sortere efter, og derefter vælge den anden kolonne, du vil sortere efter.
Standardsorteringsmuligheden er ID, hvilket betyder, at elementer vil blive sorteret i den rækkefølge, de blev indtastet på listen.
Vælg de resterende muligheder for at konfigurere din visning, såsom de kolonner, du vil filtrere eller gruppere efter.
Nogle af de muligheder du kan vælge imellem er
- Vælg Tabelvisning for at inkludere afkrydsningsfelter ud for elementer til massehandlinger.
- Vælg den stil, som visningen vil tage. For eksempel indrammet, skyggelagt, nyhedsbrev, forhåndsvisningsrude eller grundlæggende stil.
- I sektionen Totaler skal du vælge, hvilke kolonner der skal aggregeres ved hjælp af funktionerne Antal, Gennemsnit, Minimum og Maksimum.
- I sektionen Mapper skal du angive, om elementer skal vises i mapper eller fladt, som om mapperne ikke eksisterer.
- Item Limit giver dig mulighed for at begrænse de elementer, der vises på en enkelt side. Dette kan forbedre visningens ydeevne.
Klik på OK for at oprette visningen.
Den nye visning vises i browseren.
Hvis du har oprettet en offentlig visning, opretter SharePoint en ny webside ved hjælp af det navn, du har angivet i trin 5. Brugere kan vælge denne visning fra rullelisten i sektionen Administrer visninger på båndet.
At eksperimentere med alle disse muligheder er den bedste måde at finde ud af, hvad der fungerer for dit websted. Item Limits er for eksempel fantastisk, når du vil kontrollere mængden af plads, en webdel optager på en side.