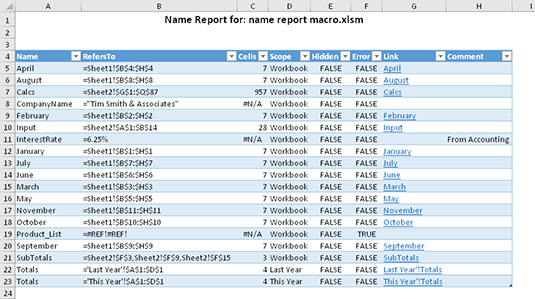Hvis du bruger masser af navngivne celler og områder i din projektmappe, kan du blive overrasket over at opdage, at Excel ikke giver mulighed for at angive detaljerne for hvert navn. Nyttige oplysninger vises i dialogboksen Navnehåndtering, men der er ingen måde at vise disse oplysninger på en måde, der kan udskrives.
VBA-koden, der tilbydes her, genererer en nyttig rapport, der beskriver de navne, der er defineret i enhver projektmappe.
Eksempel på navnerapport
Her ser du et eksempel på en navnerapport.
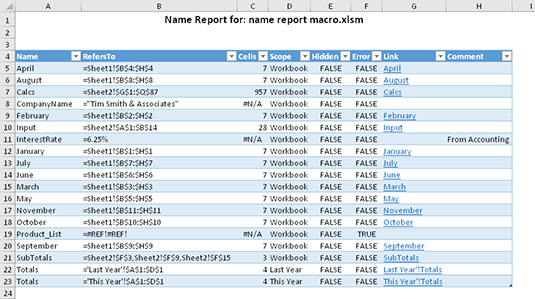
Rapporten, som oprettes på et nyt regneark, indeholder følgende oplysninger for hvert navn:
-
Navn: Navnet.
-
RefersTo: Definitionen af navnet. Normalt vil dette være en celle eller et område, men et navn kan også definere formel.
-
Celler: Antallet af celler i det navngivne område. For navngivne formler viser dette felt #N/A.
-
Omfang: Omfanget af navnet — enten projektmappe eller navnet på det specifikke regneark, hvor navnet er gyldigt.
-
Skjult: Sandt, hvis navnet er skjult. Skjulte navne oprettes af nogle tilføjelsesprogrammer (såsom Solver), og vises ikke i dialogboksen Navnehåndtering.
-
Fejl: Sandt, hvis navnet indeholder en fejlagtig reference.
-
Link: Et hyperlink, der, når der klikkes på det, aktiverer det navngivne område. Kun navne, der refererer til celler eller områder, indeholder et link.
-
Kommentar: Kommentaren til navnet, hvis nogen.
VBA-koden
For at bruge denne kode skal du trykke på Alt+F11 for at aktivere Visual Basic Editor. Vælg derefter Indsæt → Modul for at indsætte et nyt VBA-modul. Kopier koden og indsæt den i det nye modul.
Sub GenerateNameReport()
' Genererer en rapport for alle navne i projektmappen
' (Inkluderer ikke tabelnavne)
Dim n As Navn
Dim række så længe
Dim CellCount som variant
' Afslut hvis ingen navne
Hvis ActiveWorkbook.Names.Count = 0 Så
MsgBox "Den aktive projektmappe har ingen definerede navne."
Afslut Sub
Afslut Hvis
' Afslut, hvis projektmappen er beskyttet
Hvis ActiveWorkbook.ProtectStructure Så
MsgBox "Et nyt ark kan ikke tilføjes, fordi projektmappen er beskyttet."
Afslut Sub
Afslut Hvis
' Indsæt et nyt ark til rapporten
ActiveWorkbook.Worksheets.Add
ActiveSheet.Move After:=Sheets(ActiveWorkbook.Sheets.Count)
ActiveWindow.DisplayGridlines = Falsk
' Tilføj første linje i overskriften
Range(“A1:H1”).Flet
Med rækkevidde ("A1")
.Value = "Navnerapport for: " & ActiveWorkbook.Name
.Skriftstørrelse = 14
.Font.Fed = Sand
.Horizontal Alignment = xlCenter
Slut med
' Tilføj anden titellinje
Range(“A2:H2”).Flet
Med rækkevidde ("A2")
.Value = "Genereret" & nu
.Horizontal Alignment = xlCenter
Slut med
' Tilføj overskrifterne
Range(“A4:H4”) = Array(“Navn”, “RefersTo”, “Celler”, _
"Omfang", "Skjult", "Fejl", "Link", "Kommentar")
' Gå gennem navnene
Række = 4
Ved fejl Genoptag Næste
For hver n I ActiveWorkbook.Names
Række = Række + 1
'Kolonne A: Navn
Hvis n.Name Som "*!*" Så
Cells(Row, 1) = Split(n.Name, “!”)(1) ' Fjern arknavn
Andet
Cells(Row, 1) = n.Name
Afslut Hvis
'Kolonne B: ReferererTil
Cells(Row, 2) = “'“ & n.RefersTo
'Kolonne C: Antal celler
CellCount = CVErr(xlErrNA) ' Returner værdi for navngivet formel
CellCount = n.RefersToRange.CountLarge
Cells(Row, 3) = CellCount
' Kolonne D: Omfang
Hvis n.Name Som "*!*" Så
Cells(Row, 4) = Split(n.Name, “!”)(0) ' udtræksarknavn
Cells(Row, 4) = Replace(Cells(Row, 4), “'“, ““) 'fjern apostrof
Andet
Cells(Row, 4) = "Arbejdsbog"
Afslut Hvis
'Kolonne E: Skjult status
Cells(Row, 5) = Ikke n.Visible
'Kolonne F: Fejlagtigt navn
Cells(Row, 6) = n.RefersTo Like "*[#]REF!*"
'Kolonne G: Hyperlink
Hvis ikke Application.IsNA(Cells(Row, 3)) Så
ActiveSheet.Hyperlinks.Add _
Anker:=Celler(række, 7), _
Adresse:=““, _
Underadresse:=n.Navn, _
TextToDisplay:=n.Name
Afslut Hvis
'Kolonne H: Kommentar
Cells(Row, 8) = n.Comment
Næste n
' Konverter det til en tabel
ActiveSheet.ListObjects.Add _
SourceType:=xlSrcRange, _
Kilde:=Range(“A4”).CurrentRegion
' Juster kolonnebredderne
Kolonner(“A:H”).Helkolonne.Autotilpas
Slut Sub
Generering af en rapport
Udfør proceduren GenerateNameReport, og rapporten genereres på et nyt regneark i den aktive projektmappe. Koden behøver ikke at være i den projektmappe, der indeholder navnene på rapporten.
Hvis du finder denne kode nyttig, vil du måske gemme den i din personlige makroarbejdsbog eller oprette et tilføjelsesprogram.