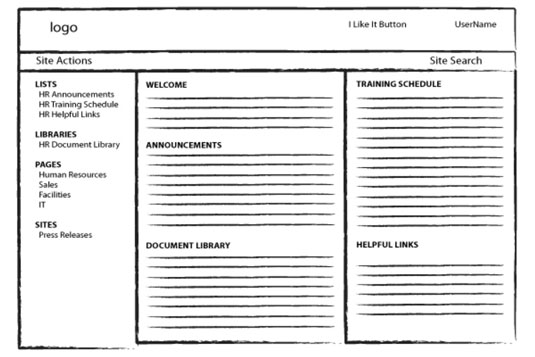Dit SharePoint Online-intranet er et lager for indhold, der er oprettet og udgivet af nogle få og forbrugt af alle medlemmer af din organisation. For at øge relevansen og optimere distributionen af information, skal du oprette webstedssider for at fokusere leveringen af informationen.
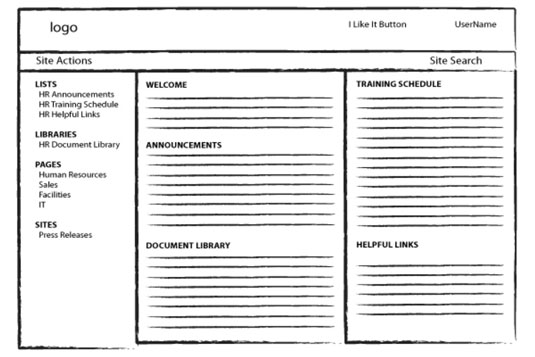
Her er en wireframe, der fungerer som en guide til oprettelse af Human Resources-siden. Siden har fem webdele: Velkommen, meddelelser, dokumentbibliotek, træningsplan og nyttige links.
Følgende tabel viser de biblioteker og lister, du først skal oprette i SharePoint Online for at bygge siden med menneskelige ressourcer. Du skal gøre dette, fordi du vil vise webdele på siden, som henter information fra bibliotekerne og lister på bordet. Kolonnen til venstre er det, du vil navngive SharePoint-skabelontypen i højre kolonne.
| Bibliotek eller listenavn |
SharePoint-skabelontype |
| HR-meddelelser |
Bekendtgørelse |
| HR dokumentbibliotek |
Dokumentbibliotek |
| HR træningsplan |
Kalender |
| HR Nyttige links |
Links |
Som standard inkluderer udgivelsesportalskabelonen ikke alle de praktiske dokumentbiblioteker og lister, der er tilgængelige i Team Sites. For at aktivere disse funktioner skal du gøre følgende:
Gå til webstedshandling → webstedsindstillinger.
Klik på Administrer webstedsfunktioner under gruppen med webstedshandlinger.
Rul ned for at finde funktionen Team Collaboration Lists, og klik derefter på knappen Aktiver.
For at oprette de viste HR-meddelelseslister skal du gøre dette:
Gå til webstedshandlinger → Flere muligheder.
Klik på meddelelsesikonet fra listen over skabeloner i højre rude.
Indtast HR-meddelelser i tekstfeltet Navn, og klik derefter på Opret.
Følg de samme instruktioner for at oprette lister og biblioteker med HR-dokumentbibliotek, HR-træningsplan og HR-hjælpelinks ved at bruge den angivne skabelon i tabellens højre kolonne.
Når du har konfigureret bibliotekerne og listerne, skal du bygge HR-siden som følger:
Gå til webstedshandlinger → Flere muligheder.
Vælg Side under Filtrer efter.
Vælg Udgivelsesside, og klik på Opret.
På siden Opret side skal du indtaste Human Resources under titel.
Forlad standard-URL-navnet, eller indtast dit eget.
For sidelayoutlisten over valg, vælg (Velkomstside) Blank webdelside.
Klik på Opret.
En ny side vises i redigeringstilstand.
For at tilføje velkomstbesked-webdelen til siden skal du indtaste tekst under Sideindhold. Brug båndkommandoerne til at formatere teksten.
Den tekst, du indtaster her, vises i velkomstwebdelen fra eksempeltrådrammen.
Tilføj webdelen HR Document Library:
Tilføj webdelene i omvendt rækkefølge, fordi den sidste webdel du tilføjer er webdelen, der vises øverst.
Tilføj webdelen HR-meddelelser:
Tilføj webdelen med nyttige links til HR:
-
Klik på Tilføj en webdel under højre (ved siden af Header).
-
Vælg Nyttige HR-links, og klik på Tilføj.
Tilføj webdelen HR Training Schedule:
-
Klik på Tilføj en webdel under højre (ved siden af Header).
-
Vælg HR Training Schedule, og klik derefter på Tilføj.
-
Hold markøren over til højre for HR Training Schedule-webdelens titel, og klik på pil ned.
-
Vælg Rediger webdel for at få vist værktøjsruden til højre.
-
Vælg Aktuelle hændelser under Valgt visning.
-
Under værktøjslinjetype skal du vælge Ingen værktøjslinje.
-
Klik på OK i webdelens redigeringsrude.
På båndet skal du klikke på Tjek ind, indtaste dine kommentarer og klikke på Fortsæt.
Hvis du ikke kan se Check-In-ikonet, skal du klikke på Side i menuen.
Siden er nu gemt, men den er ikke synlig for alle endnu. Næste trin er at indsende siden til godkendelse, så den kan offentliggøres og blive synlig for alle i din organisation.
Du kan opleve, at standardvisningerne for lister og biblioteker ikke helt opfylder dine behov. De har enten for meget eller for lidt information. Du kan nemt oprette en brugerdefineret visning. Bare gå til listen eller biblioteket, vælg Liste eller Bibliotek fra båndet, og klik på Opret visning.
Vælg et format eller vælg en af de eksisterende visninger, der matcher det, du leder efter. Indtast visningsnavnet på siden Opret visning, vælg de kolonner, du vil have vist, og fravælg de kolonner, du vil skjule. Klik på OK.