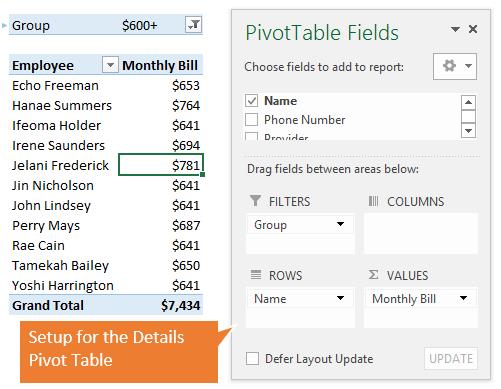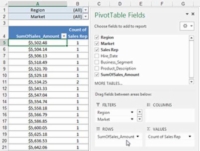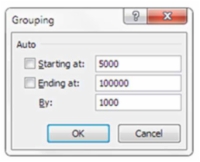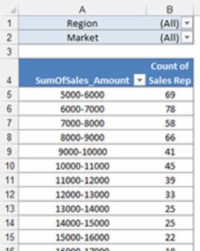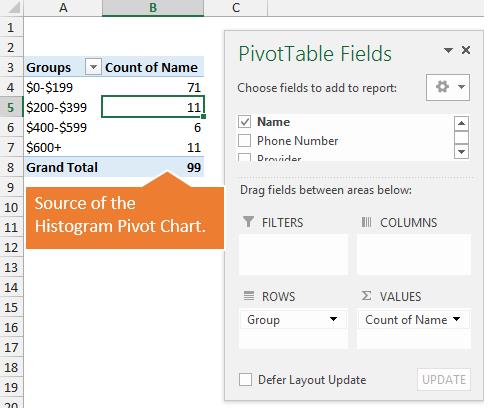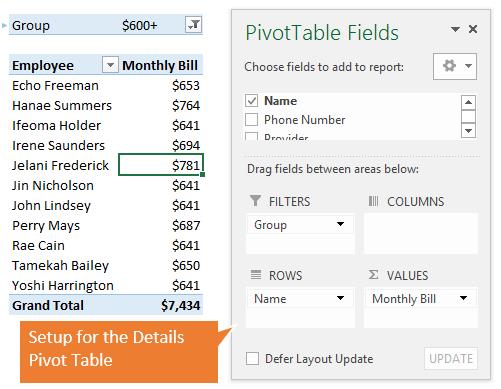Vidste du, at du kan bruge en pivottabel som kilde til et histogram til dine Excel-dashboards og -rapporter? Det er rigtigt. Med et lidt kendt trick kan du oprette et histogram, der er lige så interaktivt som en pivottabel!
Det første trin i at skabe et histogram med en pivottabel er at skabe en frekvensfordeling. Bare følg disse trin:
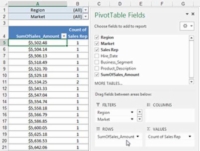
1Opret en pivottabel, og plot dataværdierne i rækkeområdet (ikke dataområdet).
Som du kan se i denne figur, er feltet SumOfSales_Amount placeret i dropzonen ROWS. Placer feltet Salgsrepræsentant i dropzonen VALUES.
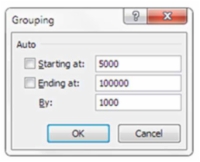
2Højreklik på en værdi i området RÆKKER, og vælg Grupper.
Dialogboksen Gruppering vises.
3I denne dialogboks skal du indstille værdierne Starting At og Ending At og derefter indstille intervallet.
Dette skaber din frekvensfordeling. I den foregående figur er fordelingen sat til at starte ved 5.000 og til at oprette grupper i trin på 1.000, indtil den slutter ved 100.000.
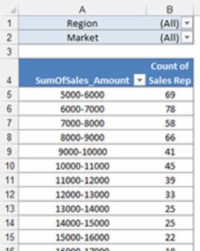
4 Klik på OK for at bekræfte dine indstillinger.
Pivottabellen beregner antallet af sælgere for hvert defineret trin, ligesom i en frekvensfordeling. Du kan nu udnytte dette resultat til at oprette et histogram!
Den åbenlyse fordel ved denne teknik er, at efter at du har en frekvensfordeling og et histogram, kan du interaktivt filtrere dataene baseret på andre dimensioner, såsom region og marked. For eksempel kan du se histogrammet for det canadiske marked og derefter hurtigt skifte for at se histogrammet for det californiske marked.
Bemærk, at du ikke kan tilføje kumulative procenter til et histogram baseret på en pivottabel.
Histogrammets pivottabel og diagram
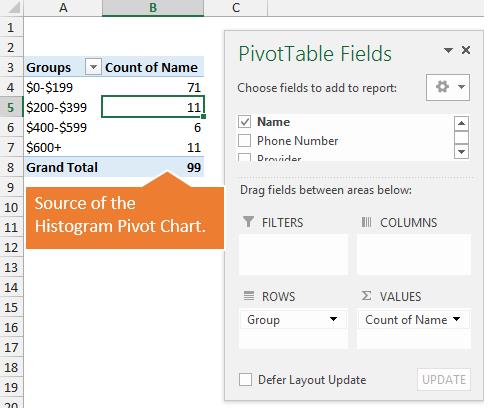
Billedet ovenfor viser pivottabellen, der bruges til at oprette histogramdiagrammet. Gruppenavnet er i området Rækker, og antallet af navne er i området Værdier. Dette giver os mulighed for at plotte fordelingen af medarbejdere på søjlediagrammet.
Jeg forklarer mere om denne pivottabel i videoen øverst på siden .
Detaljelistens pivottabel
Pivottabellen til højre for diagrammet viser detaljerne. Denne pivottabel har:
- Navn i området Rækker
- Summen af regningsbeløbet i området Værdier
- Gruppér i området Filtre
Sliceren er forbundet til pivottabellen, så kun navnene i den valgte gruppe vil blive vist. Dette giver os mulighed for hurtigt at se de medarbejdere, der indgår i hver gruppe.