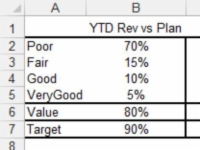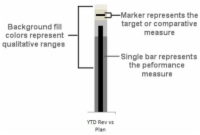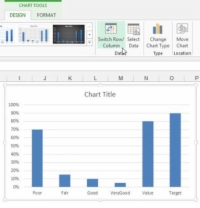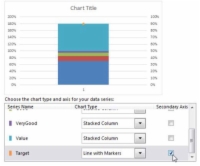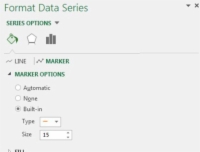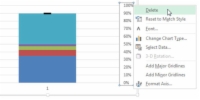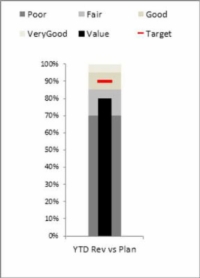En punktgraf, som ses i denne figur, indeholder et enkelt præstationsmål (såsom YTD [år-til-dato] omsætning), sammenligner dette mål med et mål og viser det i sammenhæng med kvalitative områder, såsom Dårlig, Fair, god og meget god.
Følgende figur opdeler de tre hoveddele af en punktgraf. Den enkelte søjle repræsenterer ydeevnemålet. Den vandrette markør repræsenterer det sammenlignende mål. Og baggrundsfarvebåndet repræsenterer de kvalitative områder.
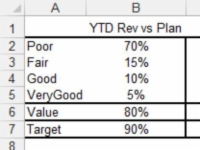
1 Start med en datatabel, der giver dig alle de datapunkter, du skal bruge for at oprette de tre hoveddele af punktgrafen.
Denne figur illustrerer, hvordan denne datatabel ser ud. De første fire værdier i datasættet (Dårlig, Rimelig, God og Meget god) udgør det kvalitative område. Du behøver ikke have fire værdier - du kan have så mange eller så få, som du har brug for. I dette scenarie ønsker du, at dit kvalitative område skal spænde fra 0 til 100 %.
Derfor skal procenterne (70 %, 15 %, 10 % og 5 %) summeres til 100 %. Igen kan dette justeres, så det passer til dine behov. Den femte værdi i denne figur (Værdi) skaber præstationsbjælken. Den sjette værdi (Target) gør målmarkøren.
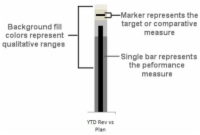
2Vælg hele tabellen, og plot dataene på et stablet søjlediagram.
Diagrammet, der oprettes, er oprindeligt plottet i den forkerte retning.
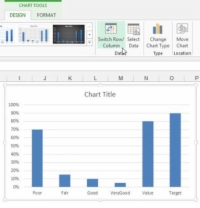
3For at rette retningen skal du klikke på diagrammet og vælge knappen Skift række/kolonne, som vist i denne figur.
Er det ikke smukt?
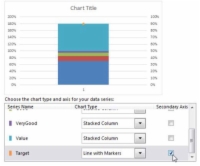
4 Højreklik på målserien, og vælg Skift seriediagramtype.
Brug dialogboksen Skift diagramtype til at ændre målserien til en linje med markører og placere den på den sekundære akse, som i denne figur. Når du har bekræftet din ændring, vises målserien på diagrammet som en enkelt prik.
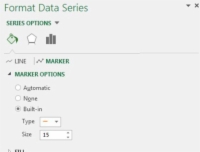
5 Højreklik på målserien igen, og vælg Formater dataserie for at åbne dialogboksen.
Klik på Markør-indstillingen, og juster markøren, så den ligner en tankestreg, som vist i denne figur.
6 Stadig i dialogboksen Formatér dataserier, udvid sektionen Fyld og i egenskaben Solid Fill.
Indstil farven på markøren til en mærkbar farve, såsom rød.
7 Stadig i dialogboksen Formater dataserie skal du udvide sektionen Kant og indstille Kant til Ingen linje.
Der vil ikke være nogen grænse.
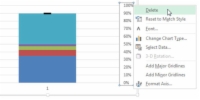
8 Gå tilbage til dit diagram og slet den nye sekundære akse, der blev tilføjet til højre for dit diagram, som vist i figuren.
Dette er et vigtigt skridt for at sikre, at diagrammets skala er korrekt for alle datapunkter.
9 Højreklik på værdiserien, og vælg Formater dataserie.
Klik på Sekundær akse i dialogboksen Formater dataserie.
10Stadig i dialogboksen Formatér dataserie, under Serieindstillinger, skal du justere egenskaben Gap Width.
Juster værdi-serien er lidt smallere end de andre kolonner i diagrammet - mellem 205 % og 225 % er typisk okay.
11 Stadig i dialogboksen Formater dataserie, klik på Fyld-ikonet (malerspanden), udvid sektionen Fyld.
Vælg derefter Solid Fill-indstillingen for at indstille farven på værdiserien til sort.
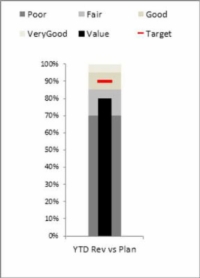
12Alt, der er tilbage at gøre, er at ændre farven for hvert kvalitativt område til gradvist lysere nuancer.
På dette tidspunkt er din punktgraf i det væsentlige færdig! Du kan anvende hvilke som helst mindre formateringsjusteringer til størrelsen og formen af diagrammet for at få det til at se ud, som du ønsker. Følgende figur viser din nyoprettede punktdiagram formateret med en forklaring og vandrette etiketter.