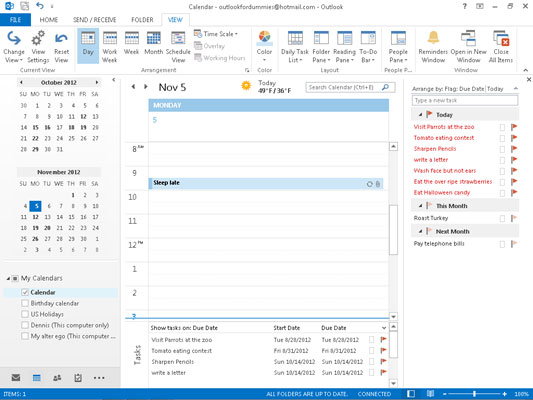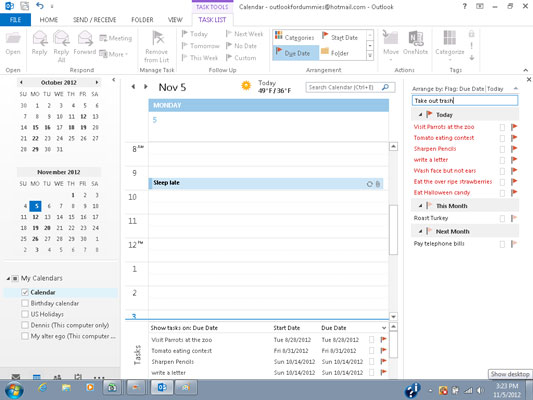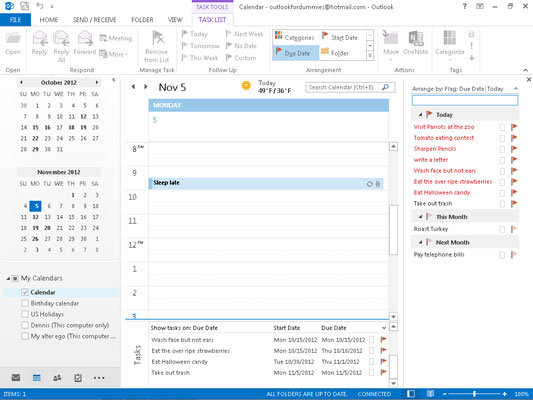Outlook 2013 har en funktion kaldet To-Do-linjen, der samler alle de ting, du skal gøre, og viser dem i en enkelt del af Outlook-skærmen. Målet med To-Do-linjen er at fortælle dig, hvad du skal gøre med et øjeblik i stedet for at få dig til at tjekke din kalender, derefter tjekke din e-mail-indbakke og derefter tjekke din opgaveliste.
De elementer, du oftest vil se i opgavelinjen, omfatter
-
Opgaver, du har indtastet
-
Dine næste par aftaler
-
E-mail-beskeder, du har markeret for handling
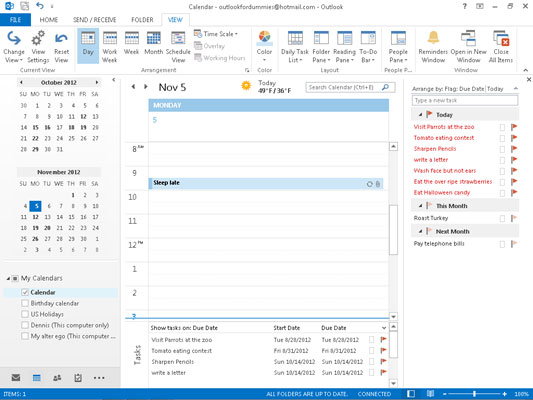
I starten kan To-Do-bjælken virke lidt forvirrende, fordi der dukker ting op, som du måske ikke har sat der direkte. For eksempel, hvis du modtager en e-mail-besked på en mandag og anvender flaget mærket Denne uge, dukker den op til handling to fredage senere, hvor du måske har glemt det. Det er det, To-Do baren er til – for at forhindre dig i at glemme.
Tilføj en ny opgave til opgavelinjen
At tilføje en ny opgave til opgavelinjen i Outlook er ikke så stor en opgave. Selvom du kan gemme bunker af information om dine opgaver i Outlook, har du både en hurtig måde og en rigtig hurtig måde at indtaste en ny opgave på.
Der er en lille boks i opgavelinjen i højre side af skærmen, hvor der står Skriv en ny opgave. Gør hvad boksen siger. (Hvis du ikke kan se boksen, skal du gå videre til følgende afsnit for at finde den almindelige, lidt langsommere måde at gå ind i opgaven på.)
Følg disse trin for at indtaste en opgave ved at bruge den hurtige og beskidte metode:
Klik på boksen, der siger Skriv en ny opgave.
Ordene forsvinder, og du ser indsættelsespunktet (en blinkende linje).
Indtast navnet på din opgave.
Din opgave vises på opgavelisten i opgavelisten.
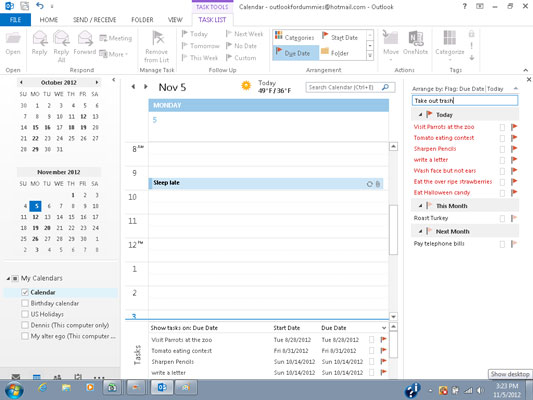
Tryk på Enter.
Din nye opgave flyttes ned til opgavelisten i opgavelisten med dine andre opgaver.
Er det ikke nemt? Hvis bare opgaverne i sig selv var så lette at udføre. Måske i den næste version af Outlook bliver opgaverne også nemmere.
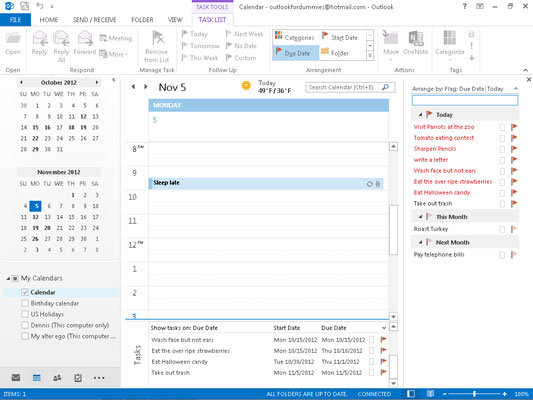
Selvfølgelig er alt, hvad du har, navnet på opgaven - ingen forfaldsdatoer, påmindelser eller nogen af de fede ting, der virkelig hjælper dig med at få tingene gjort.
I tidligere versioner af Outlook havde du mulighed for at formindske opgavelinjen til et bånd enten på tværs af bunden af skærmen eller lodret ned i højre side af skærmen. Microsoft har fjernet denne mulighed i Outlook 2013, så du bliver nødt til at leve med To-Do-linjen vist eller skjult. Træf dit valg, og som mor plejede at sige, lid det!
Skjul opgavelinjen
Selvom To-Do-bjælken er praktisk, fylder den en del på skærmen, hvilket er til gene, når du læser e-mail eller tjekker din kalender. Du kan rydde opgavelinjen af vejen ved at klikke på opgavelinjens ikon på fanen Vis på båndet og vælge Fra fra rullelisten. Dette skjuler opgavelinjen, som du altid kan få vist igen ved blot at klikke på opgavelinjen og vælge Kalender, Personer eller Opgaver.
Når du skjuler opgavelinjen, sletter du ingen oplysninger. Det eneste, du gør, er at få To-Do-bjælken af vejen, så du kan se flere af dine øvrige oplysninger på skærmen.