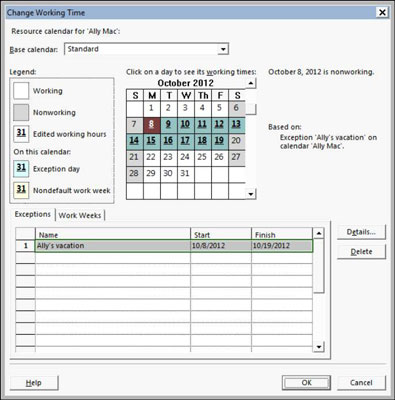Du kan indstille en opgavekalender til at bruge en anden basiskalenderskabelon end den, du valgte til projektkalenderen i Project 2013. Dette har forrang frem for projektkalenderen for den pågældende opgave.
Antag, at du vælger standardkalenderskabelonen for et projekt og en 24 timers opgavekalenderskabelon. Hvis du derefter angiver, at opgaven har en varighed på én dag, er det én 24-timers dag (forudsat at de tildelte ressourcer også bruger en kalender, der tillader en 24-timers tidsplan, såsom maskiner).
Følg disse trin for at ændre indstillingerne for en opgavekalender:
Dobbeltklik på opgavenavnet.
Dialogboksen Opgaveoplysninger vises.
Klik på fanen Avanceret.
Vælg en anden basiskalender på rullelisten Kalender.
Klik på knappen OK for at gemme den nye kalenderindstilling.
Hvis en ressource, der er tildelt en opgave, har en ændret kalender, fungerer ressourcen kun i de specifikke timer, som opgavekalenderen og ressourcekalenderen har til fælles.
Kun arbejdsressourcer har deres egne kalendere. Det skyldes, at materielle ressourcer ikke debiteres af den tid, der er arbejdet, men af de anvendte enheder, og en omkostningsressource tildeles en fast omkostning, der ikke vedrører nogen tid, der er arbejdet på en opgave.
Selv de mest ressourcestærke ressourcer har kun så mange timer på en dag til at arbejde. Når du skal håndtere variationer i ressourceplaner, kan du overveje at ændre ressourcekalenderene.
Du kan ændre basiskalenderskabelonen for hver arbejdsressource og indstille specifikke datoer som arbejdstid eller ikke-fungerende. Disse undtagelser har forrang over projekt- og opgavekalendere og styrer, hvornår en specifik ressource kan fungere.
Medmindre en ressource har en helt unik arbejdsplan, skal du ikke ændre dens basiskalenderskabelon. For eksempel, hvis en ressource normalt arbejder på dagvagt, men kun arbejder på nathold i et par dage i løbet af projektets levetid, skal du ikke ændre den ressources basiskalenderskabelon til Night Shift.
Medmindre dit projekt omhandler det mest detaljerede tidsniveau, hvor timer og ikke dage er de typiske måleenheder for opgaver, er det mere arbejde at lave disse typer ændringer, end det er værd.
Følg disse trin for at ændre en ressources kalenderindstillinger:
Vis en visning, der indeholder en ressourcekolonne, såsom visningen Ressourceark.
Du skal blot vælge visningen fra rullelisten, der vises, når du klikker på bunden af Gantt-diagramknappen på fanen Opgave på båndet.
Dobbeltklik på et ressourcenavn.
Dialogboksen Ressourceoplysninger vises.
Klik på knappen Skift arbejdstid på fanen Generelt for at få vist dialogboksen Skift arbejdstid.
Fanerne Undtagelser og Arbejdsuger har indstillinger, der er identiske med dem i dialogboksen Skift arbejdstid for opgaver, men ændringer foretaget her påvirker denne ressource snarere end opgaven.
I sektionen Klik på en dag for at se dens arbejdstider kalender, skal du klikke på den dag, du vil ændre.
Klik på fanen Arbejdsuger for at vise den; klik derefter på en tom række, indtast et navn til undtagelsen, og tryk på Enter.
Hvis du vil redigere standardarbejdsugen for alle årets uger, skal du lade [Standard] være valgt i stedet for. Hvis du vil markere en enkelt helligdag, skal du i stedet bruge fanen Undtagelser.
Klik på den undtagelse, du lige har oprettet, og klik på knappen Detaljer.
Dialogboksen Detaljer for denne undtagelse vises.
Vælg den eller de dage, der skal ændres, på listen Vælg dag(e) i venstre side.
Du kan klikke på den første dag og derefter Shift+klikke for at vælge en række tilstødende dage, eller Ctrl+klikke for at vælge ikke-tilstødende dage.
For at indstille arbejdstider for disse undtagelser skal du enten vælge knappen Ikke-arbejdende eller Arbejdsforhold.
Hvis du valgte den sidste mulighed i trin 8, skal du indtaste et tidsinterval i felterne Fra og Til.
For at slette en række i Fra- og Til-området skal du klikke på rækkenummeret og trykke på Slet.
For at indstille ikke-sammenhængende timer (for eksempel for at indbygge en frokostpause), skal du sætte to eller flere sæt tal (såsom 8 til 12 og 1 til 5) i start- og slutkolonnerne.
Indstil området for gentagelse.
Indstil startdatoen for forekomsten, vælg alternativknappen Slut efter, og indtast antallet af forekomster, eller vælg Slut med i stedet og indtast slutdatoen for gentagelsen.
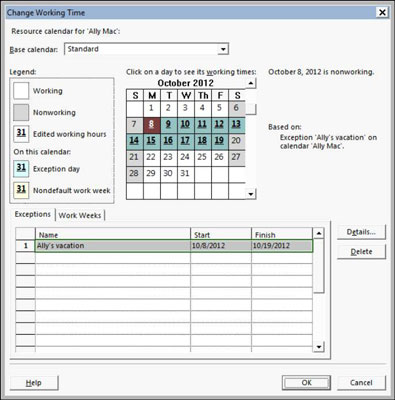
Klik på knappen OK for at lukke dialogboksen Skift arbejdstid og gemme disse ændringer.
Mikrostyring af ikke-arbejdende tid for dine ressourcer kan give dig ikke tid til at gøre noget andet, så undgå denne trang. For eksempel, hvis nogen tager fri en halv dag til en lægebesøg, skal du ikke spærre en dag. Men hvis en ressource tager en to-ugers ferie eller en tre-måneders sabbatår, bør du nok ændre den ressources kalender.
Ressourcer kan arbejde overarbejde, selvom deres kalendere siger, at de er 9-til-5ere, selvom du skal fortælle Project 2013 om at planlægge overarbejde. Du kan også indstille en anden takst, der skal opkræves for overarbejde for den pågældende ressource.