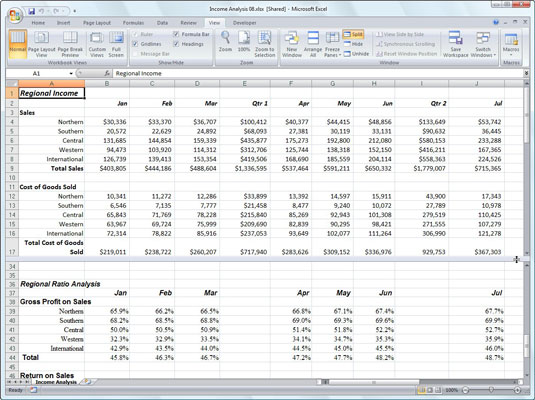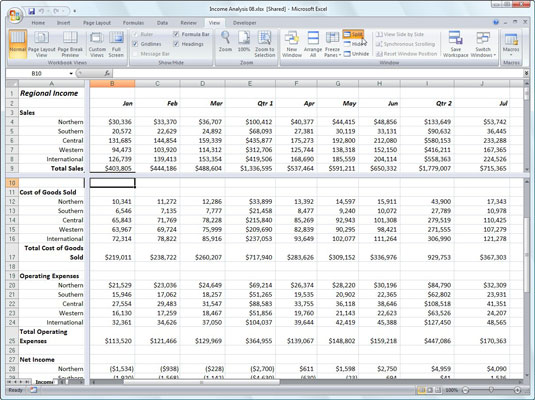I Excel 2007 kan du opdele regnearksvinduet i separate ruder og rulle regnearket i hver rude, så du nemt kan sammenligne data fra to separate projektarkplaceringer. Du kan få ruderne i et projektmappevindue til at forsvinde ved at dobbeltklikke hvor som helst på den delte bjælke, der deler vinduet.
For at opdele et regneark i to (øverste og nederste) vandrette ruder, kan du trække opdelingsbjælken - placeret lige over rullepilen helt øverst på den lodrette rullebjælke - ned, indtil vinduet deler sig, som du ønsker det. Brug følgende trin:
Klik på den lodrette delte bjælke, og hold museknappen nede.
Musemarkøren skifter til en dobbelthovedet pil med en split i midten (som den der bruges til at vise skjulte rækker).
Den lodrette opdelingsbjælke vises ikke, hvis du har frosset rækker af regnearket.
Træk nedad, indtil du når den række, hvor du vil have regnearksvinduet opdelt.
Der vises en grå skillelinje i regnearksvinduet, mens du trækker ned, hvilket angiver, hvor vinduet vil blive opdelt.
Slip museknappen.
Excel opdeler vinduet i vandrette ruder på markørens placering og tilføjer en lodret rullepanel til den nye rude.
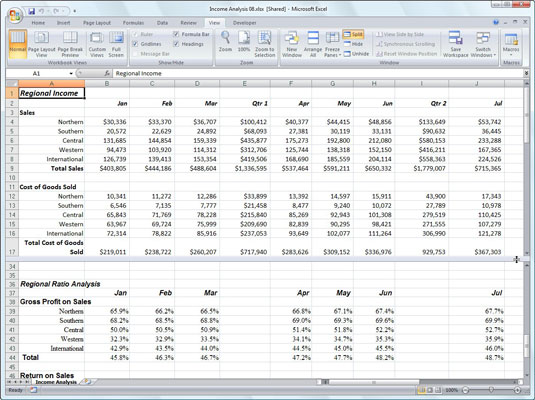
Et regneark i et vandret opdelt vindue efter at have rullet op i den nederste rude.
Du kan også opdele regnearksvinduet i to lodrette (venstre og højre) ruder ved at følge disse trin:
Klik på den delte bjælke i højre kant af den vandrette rullebjælke.
Den vandrette opdelingsbjælke vises ikke, hvis du har frosne kolonner i regnearket.
Forveksle ikke tabulatordelingsbjælken til venstre for den vandrette rullebjælke med den vandrette opdelingsbjælke til højre. Du trækker faneopdelingsbjælken for at øge eller mindske antallet af arkfaner, der vises nederst i projektmappevinduet; du bruger den vandrette delte bjælke til at opdele projektmappevinduet i to lodrette ruder.
Træk til venstre, indtil du når den kolonne, hvor du vil have regnearksvinduet opdelt.
Slip museknappen.
Excel opdeler vinduet i den kolonne og tilføjer en anden vandret rullepanel til den nye rude.
I stedet for at trække opdelte streger kan du opdele et regnearksvindue ved at klikke på knappen Opdel på fanen Vis. Excel bruger positionen af cellemarkøren til at bestemme, hvor vinduet skal opdeles i ruder. Programmet opdeler vinduet lodret ved venstre kant af markøren og vandret langs den øverste kant. Når du har opdelt vinduet i ruder, kan du flytte cellemarkøren til en bestemt rude ved at klikke på en af dens celler. Klik på knappen Opdel igen for hurtigt at fjerne ruderne.
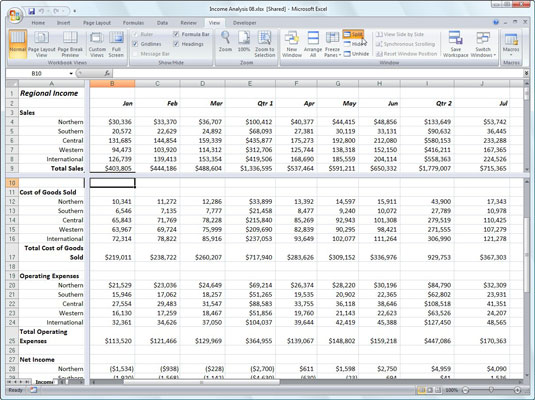
Et regnearksvindue opdeles i fire ruder efter at have placeret cellemarkøren i celle B10.