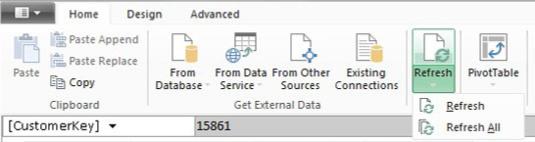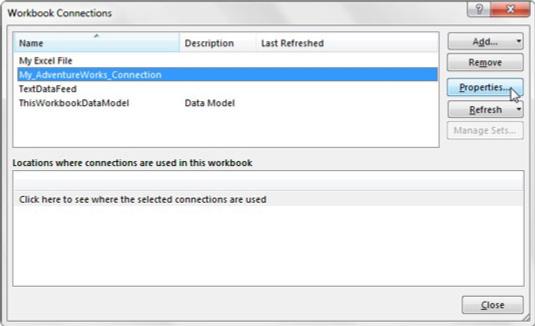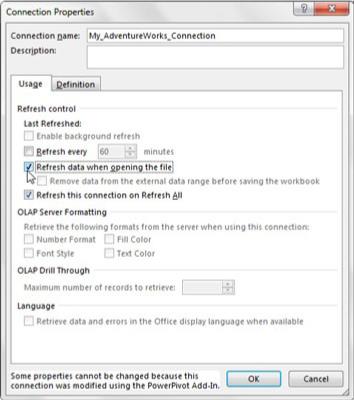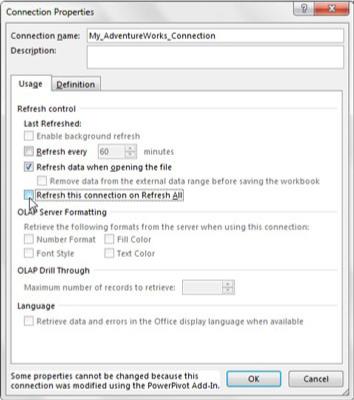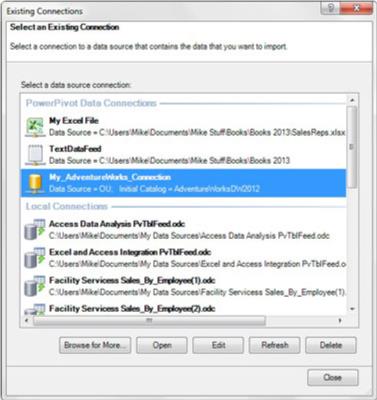Når du indlæser data fra en ekstern datakilde i Power Pivot, opretter du i det væsentlige et statisk øjebliksbillede af denne datakilde på oprettelsestidspunktet. Power Pivot bruger det statiske øjebliksbillede i sin interne datamodel.
Som tiden går, kan den eksterne datakilde ændre sig og vokse med nyligt tilføjede poster. Power Pivot bruger dog stadig sit snapshot, så det kan ikke inkorporere nogen af ændringerne i din datakilde, før du tager endnu et snapshot.
Handlingen med at opdatere Power Pivot-datamodellen ved at tage endnu et øjebliksbillede af din datakilde kaldes at opdatere dataene. Du kan opdatere manuelt, eller du kan konfigurere en automatisk opdatering.
Manuel opdatering af Power Pivot-data
På startfanen i Power Pivot-vinduet ser du kommandoen Opdater. Klik på rullepilen under den for at se to muligheder: Opdater og Opdater alle.
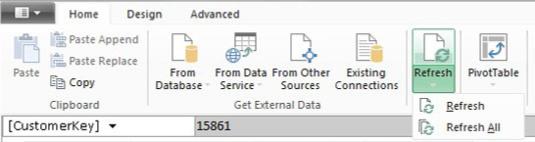
Power Pivot giver dig mulighed for at opdatere en tabel eller alle tabeller.
Brug indstillingen Opdater til at opdatere Power Pivot-tabellen, der er aktiv. Det vil sige, hvis du er på fanen Dim_Products i Power Pivot, når du ved at klikke på Opdater den eksterne SQL Server og anmoder om en opdatering kun for Dim_Products-tabellen. Dette fungerer fint, når du kun skal opdatere bestemte datakilder strategisk.
Brug indstillingen Opdater alle til at opdatere alle tabeller i Power Pivot-datamodellen.
Opsætning af automatisk genopfriskning
Du kan konfigurere dine datakilder til automatisk at trække de seneste data og opdatere Power Pivot.
Gå til fanen Data på Excel-båndet, og vælg kommandoen Forbindelser. Dialogboksen Workbook Connections åbnes. Vælg den dataforbindelse, du vil arbejde med, og klik derefter på knappen Egenskaber.
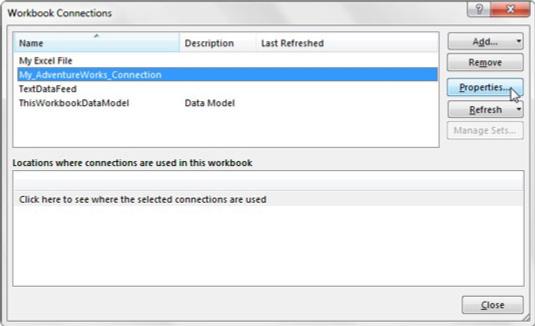
Vælg en forbindelse, og klik på knappen Egenskaber.
Med dialogboksen Egenskaber åben skal du vælge fanen Brug. Her finder du en mulighed for at opdatere den valgte dataforbindelse hvert X minut og en mulighed for at opdatere dataforbindelsen, når Excel-arbejdet åbnes:
- Opdater hvert X. minut: Ved at placere et flueben ud for denne indstilling får Excel automatisk at opdatere den valgte dataforbindelse i et bestemt antal minutter. Dette opdaterer alle tabeller, der er knyttet til den forbindelse.
- Opdater data ved åbning af filen: Ved at placere et flueben ud for denne indstilling får Excel automatisk at opdatere den valgte dataforbindelse efter åbning af projektmappen. Dette opdaterer alle tabeller, der er knyttet til den forbindelse, så snart projektmappen åbnes.
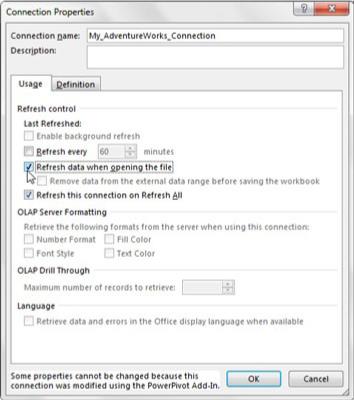
Dialogboksen Egenskaber lader dig konfigurere den valgte dataforbindelse til at opdatere automatisk.
Forhindrer Opdater alle
Du kan opdatere alle forbindelser, der leverer Power Pivot, ved at bruge kommandoen Opdater alle. Nå, der er faktisk to steder mere, hvor du kan klikke på Opdater alt i Excel: på fanen Data i Excel-båndet og på fanen Analyser, du ser, når du arbejder i en pivottabel.
I Excel 2010 opdaterede disse to knapper kun standard pivottabeller og projektmappedataforbindelser, og Power Pivot-opdateringsknapperne påvirkede kun Power Pivot. De udløser nu alle den samme operation. Så ved at klikke på en hvilken som helst Opdater alle-knap hvor som helst i Excel genindlæses Power Pivot i bund og grund, alle pivottabeller opdateres og alle projektmappedataforbindelser opdateres. Hvis din Power Pivot-datamodel importerer millioner af linjer med data fra en ekstern datakilde, vil du måske godt undgå at bruge funktionen Opdater alle.
Heldigvis har du en måde at forhindre visse dataforbindelser i at opdatere, når Opdater alle er valgt. Gå til fanen Data på Excel-båndet, og vælg kommandoen Forbindelser. Dette åbner dialogboksen Workbook Connections, hvor du vælger den dataforbindelse, du vil konfigurere, og klikker derefter på knappen Egenskaber.
Når dialogboksen Egenskaber er åbnet, skal du vælge fanen Brug og derefter fjerne fluebenet ved siden af Opdater denne forbindelse ved Opdater alle (som vist).
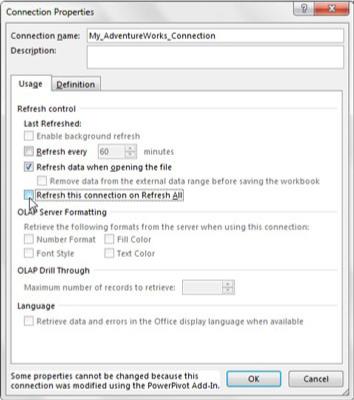
Dialogboksen Egenskaber lader dig konfigurere den valgte dataforbindelse til at ignorere kommandoen Opdater alle.
Redigering af dataforbindelsen
I visse tilfælde skal du muligvis redigere kildedataforbindelsen, efter du allerede har oprettet den. I modsætning til opdatering, hvor du blot tager endnu et øjebliksbillede af den samme datakilde, giver redigering af kildedataforbindelsen dig mulighed for at gå tilbage og omkonfigurere selve forbindelsen. Her er et par grunde til, at du muligvis skal redigere dataforbindelsen:
- Placeringen eller serveren eller datakildefilen er ændret.
- Navnet på serveren eller datakildefilen er ændret.
- Du skal redigere dine loginoplysninger eller godkendelsestilstand.
- Du skal tilføje tabeller, du har udeladt under den første import.
I Power Pivot-vinduet skal du gå til fanen Hjem og klikke på kommandoknappen Eksisterende forbindelser. Dialogboksen Eksisterende forbindelser åbnes. Dine Power Pivot-forbindelser er under underoverskriften Power Pivot-dataforbindelser. Vælg den dataforbindelse, der skal redigeres.
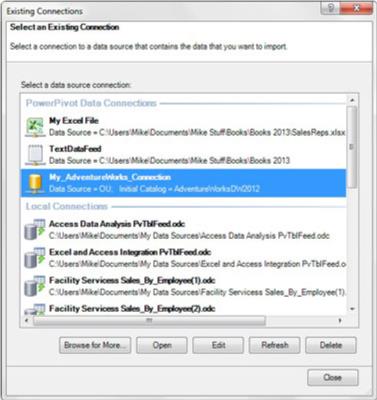
Brug dialogboksen Eksisterende forbindelser til at omkonfigurere dine Power Pivot-kildedataforbindelser.
Når din måldataforbindelse er valgt, skal du se på knapperne Rediger og Åbn. Den knap, du klikker på, afhænger af, hvad du skal ændre:
- Redigeringsknap: Lader dig omkonfigurere serveradressen, filstien og godkendelsesindstillingerne.
- Åbn-knap: Giver dig mulighed for at importere en ny tabel fra den eksisterende forbindelse, hvilket er praktisk, når du ved et uheld er gået glip af en tabel under den første indlæsning af data.