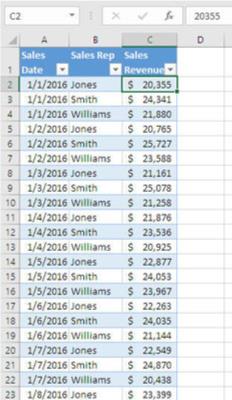Antag, at du har en basislinje af salgsdata og er klar til at oprette en Excel-pivottabel og gruppere datofeltet for at forudsige dit salg. Hvad nu?
Antag, at din tabel ser ud som følgende billede.
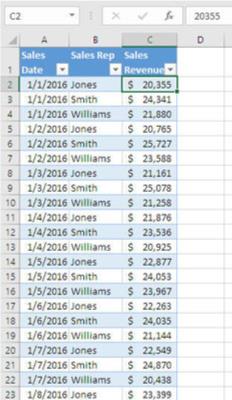
Tabellen viser salg efter dato og efter salgsrepræsentant.
Problemet er, at du ikke behøver at forudsige salg af salgsrepræsentant. Og du behøver ikke at forudsige salg om dagen. I dette tilfælde er hele ideen at forudsige salg efter måned. Corporate kunne ikke være ligeglad med, hvem der foretog salget, eller på hvilken dag. De ønsker ikke at vide, hvor meget George Smith solgte den 24. februar. De vil have dig til at fortælle dem, hvor meget dit salgsteam vil sælge i januar 2017. Til det behøver du ikke daglige salgsdata, og du behøver ikke sælgerdata.
Du skal kende månedlige totaler. Med disse oplysninger kan du generere en prognose, der er rationel og troværdig. Du får de månedlige totaler, men først skal du bygge pivottabellen.
Klik på en af cellerne i din tabel.
Når Excel opretter pivottabellen, skal den vide, hvor den skal finde tabellen, der indeholder rådataene. Hvis du starter med at vælge en celle i den tabel, lokaliserer Excel dens grænser for dig.
Gå til fanen Indsæt på båndet, og klik på pivottabelikonet i gruppen Tabeller.
Dialogboksen vist her vises.
Det er her, du fortæller Excel, hvordan du finder de grundlæggende data. I dette tilfælde er dine data allerede på regnearket i form af en Excel-tabel.
Vælg indstillingsknappen Eksisterende regneark, hvis du ønsker, at pivottabellen skal vises på det samme regneark som tabellen.
Især under den indledende udvikling er det nyttigt at beholde de rå data og pivottabellen på det samme regneark.
Klik i redigeringsboksen Placeringsreference, og klik derefter på en regnearkscelle til højre for eller under tabellen. Klik på OK. Dit arbejdsark vil ligne det, der er vist her.
Afslut med at definere pivottabellen med ruden Pivottabelfelter.
Når Excel opretter pivottabellen, bygger den den til højre og ned fra den celle, du vælger. Hvis du starter pivottabellen til venstre for eller over din liste, vil Excel spørge dig, om du virkelig vil overskrive disse celler.
Klik og træk feltet Salgsdato fra sektionen Felter til området Rækker.
Afhængigt af den version af Excel, du kører, tilføjer Excel muligvis et Måneder-felt sammen med Salgsdato til området Rækker. Hvis det er tilfældet, vil du se salgsmåneden på regnearket som den nye pivottabels rækkefelt.
Klik og træk feltet Salgsomsætning fra sektionen Felter til området Σ Værdier.
Du har nu en pivottabel, der viser en basislinje for salgsindtægter efter salgsdato. Det skal ligne pivottabellen vist her.

Du kan få vist individuelle dage ved at klikke på udvidelsesboksen ud for et månedsnavn.
Excel kan automatisk indsætte måned i pivottabellens rækker. Hvis du ikke vil have det der, skal du blot klikke på Måned i Pivottabelfelter-rudens rækker-område og trække Måned tilbage til sektionen Felter.
I mellemtiden er det normalt en god idé at formatere feltet Værdier korrekt. Her bruger du valutaformatet. Her er trinene:
Med pivottabelfeltruden synlig skal du klikke på rullepilen ud for Sum of Sales Revenue i området Σ Værdier.
Vælg Værdifeltindstillinger fra genvejsmenuen.
Klik på knappen Talformat.
Vælg valutaformatet.
Juster antallet af decimaler.
Klik på OK for at vende tilbage til dialogboksen Værdifeltindstillinger, og klik på OK igen for at vende tilbage til arbejdsarket.
Hvis du bruger Excel 2016, som giver automatisk tidsgruppering, skulle pivottabellen nu vises som vist her. Ellers vil rækkerne afspejle de perioder, der bruges i pivottabellens datakilde. Hvis du stadig ser individuelle datoer, f.eks. i stedet for måneder, henvises til næste afsnit for information om at arrangere individuelle datoer i længere perioder.

Feltet Salgsomsætning er nu formateret som Valuta.