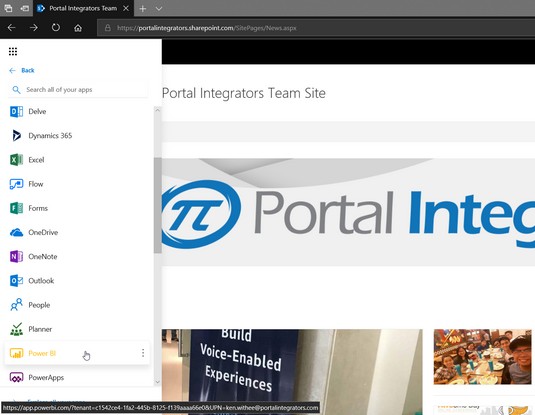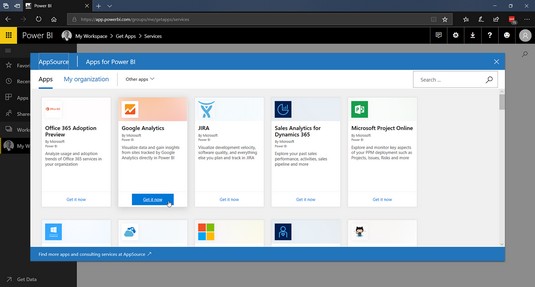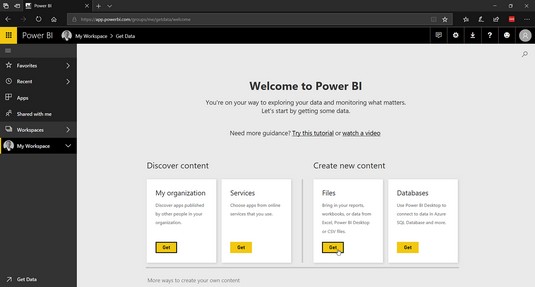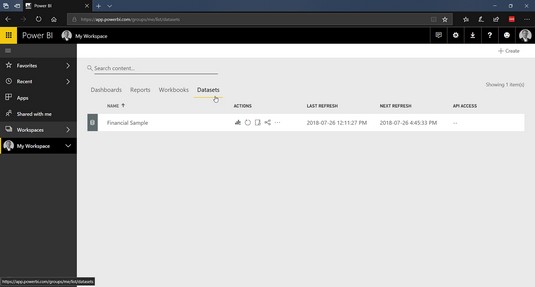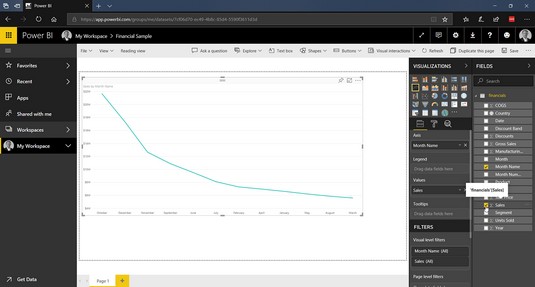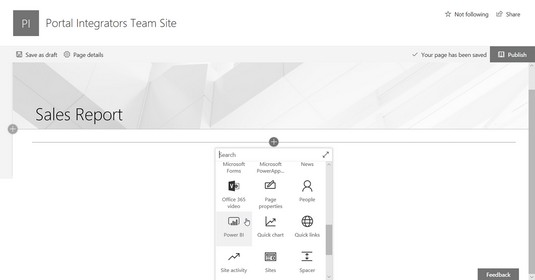Power BI ( BI er en forkortelse for Business Intelligence ) er et servicebaseret produkt, der lever i Microsoft-skyen. Det er en del af det, Microsoft kalder sin "Power Platform", som også omfatter Microsoft Flow og PowerApps . Microsoft Flow er et næste generations workflowværktøj. (Hvis du tidligere har brugt SharePoint Designer til at bygge arbejdsgange, så vil du gerne tage et kig på Microsoft Flow for at bygge din næste generations arbejdsgange.) PowerApps er et produkt til at bygge apps til mobile enheder – tænk på iPhone og Android. Power BI er datakomponenten i denne gruppe af produkter. Alle disse produkter arbejder tæt sammen med andre Office 365-produkter og er inkluderet i Office 365 afhængigt af hvilket abonnement du har .
Tænk på Power BI som et websted, der lader dig forbinde hundredvis af datakilder til det, så du kan bygge rapporter og integrere disse rapporter i andre produkter (som Office 365).
Power BI til Office 365 og Power BI er to separate produkter. Power BI til Office 365 er forsvundet, og Power BI er den næste udvikling af det. Power BI leveres med dit Office 365 E5-abonnement, eller du kan købe licenser til det separat. Det starter endda med en gratis prøveperiode.
For at få adgang til Power BI skal du gå til din Office 365-lejer og vælge den fra appmenuen i venstre side af skærmen.
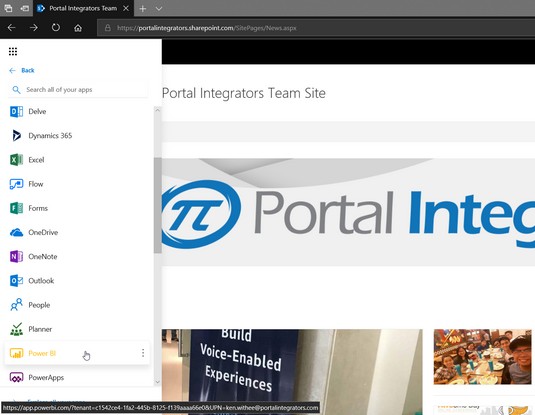
Få adgang til Power BI fra Office 365-appmenuen.
Trækker data ind i Power BI
Når du åbner Power BI første gang, bliver du bedt om at tilføje data. Du kan få data fra en række kilder, men den nemmeste og hurtigste måde at tilføje data til Power BI er at trække data fra de apps og tjenester, din organisation allerede bruger. Du kan for eksempel oprette forbindelse til alt fra Google Analytics til GitHub til MailChimp og ZenDesk. Og du kan selvfølgelig også oprette forbindelse til andre Office 365-apps!
For at trække data ind i Power BI for at analysere, skal du klikke på knappen Hent under Tjenester fra den indledende landingsside. Du vil derefter blive præsenteret for muligheder for de tjenester, hvorfra du kan trække data.
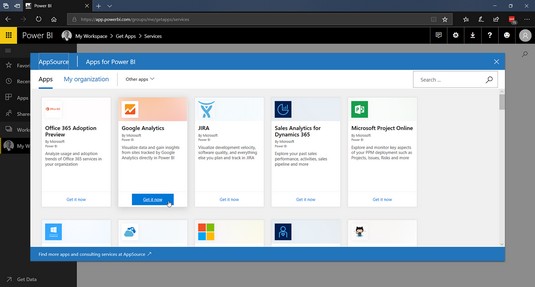
Tilføjelse af apps til tjenester for at trække data ind i Power BI.
Lad os i dette tilfælde hente nogle data fra en lokal Excel-fil. Power BI bruger et koncept kaldet Workspaces til at holde tingene organiseret. Som standard har du et arbejdsområde, der er lige til dig. Du kan oprette organisatoriske arbejdsområder, men du skal bruge noget ud over den gratis plan for at gøre det.
Sådan trækker du Excel-data ind i Power BI:
Naviger til Power BI-webstedet .
Du kan finde Power BI på apps-menuen i Office 365, eller du kan navigere til den direkte på app.powerbi.com .
På velkomstskærmen skal du klikke på knappen Hent i boksen Filer under sektionen Opret nyt indhold.
Du kan også komme til denne velkomstskærm ved at klikke på fanen Workspaces til venstre og vælge dit personlige arbejdsområde.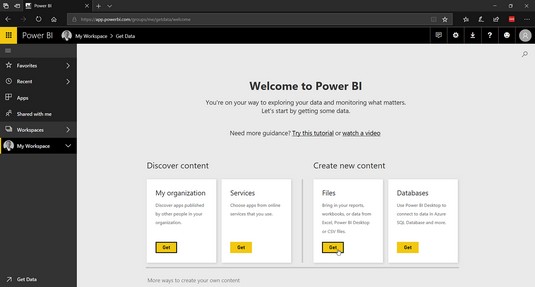
Tilføjelse af lokale data til Power BI.
Vælg placeringen af den Excel-fil, du vil importere.
Hvis det er på din lokale computer, skal du vælge Lokal fil. Hvis det er på dit OneDrive- eller SharePoint-websted, skal du vælge disse muligheder. Dette eksempel bruger de finansielle eksempeldata, som Microsoft leverer .
Vælg, om du vil forbinde Power BI til din Excel-fil eller importere hele Excel-filen til Power BI.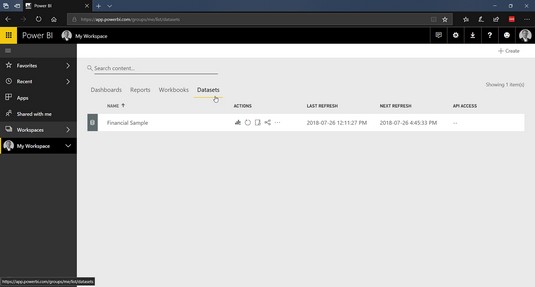
En Excel filer data importeret til Power BI som et datasæt.
Du er nu klar til at bygge rapporter og dele dem med andre.
Oprettelse af rapporter i Power BI
Når du har tilsluttet data til Power BI, er du klar til at oprette en rapport. En rapport består af elementer som søjlediagrammer og grafer. Sådan begynder du at oprette en rapport:
Klik på fanen Rapporter i dit arbejdsområde, og klik derefter på knappen Opret i øverste højre hjørne.
Vælg det datasæt, du lige har importeret, og klik på Opret.
I dette tilfælde er det Financial Sample fra Microsoft. Rapportbyggersiden vises, og du kan bygge din rapport ved at tilføje visuelle elementer såsom diagrammer, grafer og filtre. Rapportbyggersiden kan være overvældende i starten, men når du leger med den, vil du opdage, at den ligner Excel.
Klik på linjediagrammet for at tilføje kontrolelementet til rapporten, og vælg derefter data for månedsnavn og salg.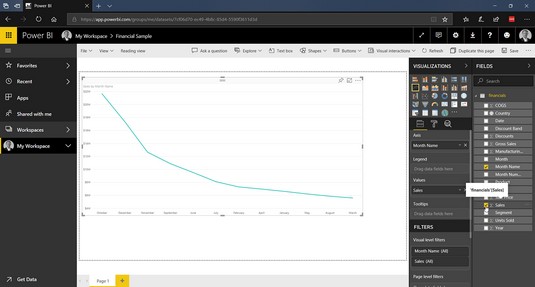
En simpel rapport, der viser salg pr. måned.
Klik på knappen Gem i øverste højre hjørne af rapportbyggeren, og giv rapporten et navn.
Klik på dit arbejdsområde igen, og vælg fanen Rapporter for at se din skinnende nye rapport.
Du kan se rapporten i din browser ved at klikke på den.
Viser rapporter i Office 365
Du kan altid vise dine rapporter i et arbejdsområde, som andre kan navigere til gennem Power BI-grænsefladen. I vores tilfælde, lad os indlejre vores rapport på et SharePoint-websted, så det bliver en del af intranetportalen.
Følg disse trin for at tilføje en Power BI-rapport til en SharePoint-side:
Naviger til SharePoint-siden, hvor du vil tilføje rapporten.
Klik på plusikonet, og vælg Power BI.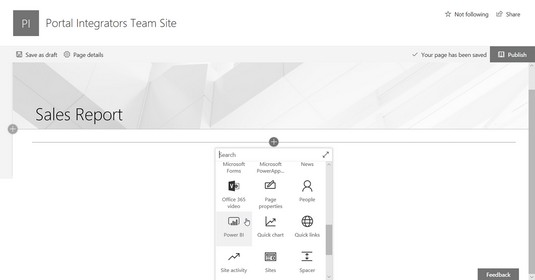
Tilføjelse af en Power BI-rapport til en SharePoint-side.
Klik på knappen Tilføj rapport på det Power BI-kontrolelement, der vises.
Indsæt rapportens URL, og tryk på Enter.
Dette er adressen fra webbrowseren, da du så rapporten tidligere i de foregående trin.
Rapporten er indlejret på siden.
Klik på knappen Udgiv for at udgive din side til SharePoint-webstedet.
Tilføjelse af rapporter er endelig blevet ligetil, men dette ridser bare i overfladen af, hvad der er muligt. Du kan trække data fra alle typer tjenester og bygge rapporter ud fra dem. Du kan derefter integrere disse rapporter i SharePoint eller andre apps, så folk, der ser dem, kan se data i realtid.
Når du er klar til at tage det næste skridt, kan du hoppe ind i PowerApps og Microsoft Flow for at bygge mobilapps og skabe arbejdsgange.