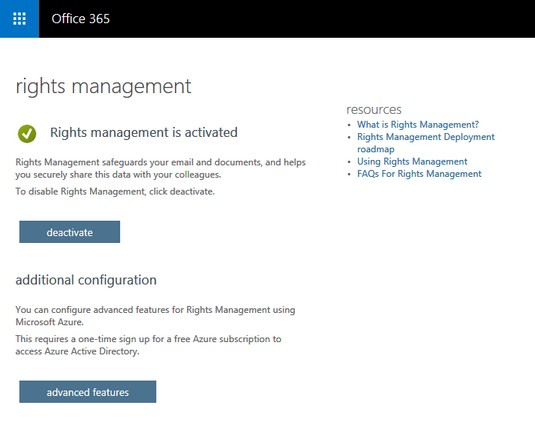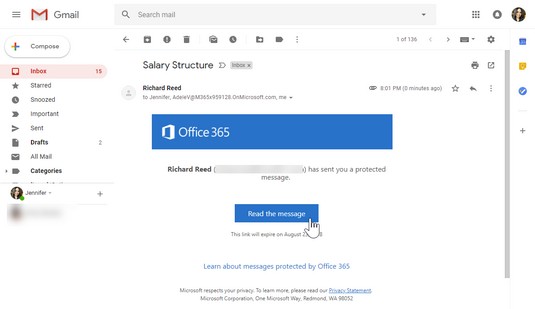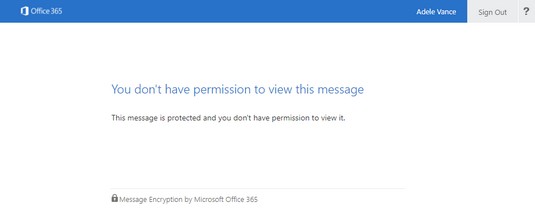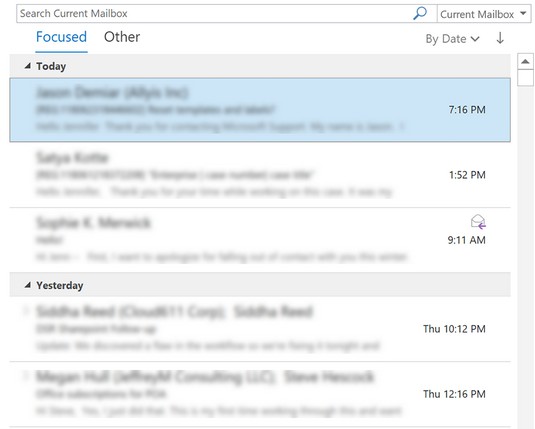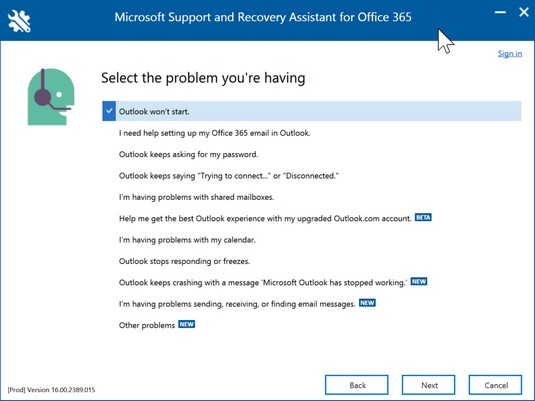Før eksplosionen af cloud-teknologier såsom Office 365 havde organisationer kontrol over deres data, der lå inden for perimeteren af deres lokale datacentre. Brugernes identitet, de enheder, de brugte, de applikationer, de kørte, og virksomhedens data var alle begrænset inden for denne parameter og kontrolleret af it-teamet.
I dag opererer vi imidlertid i en verden uden grænser. vi tjekker e-mail fra vores personlige enheder, vi udfører vores arbejde på kontoret eller derhjemme – eller endda på stranden – og vi bruger cloud-tjenester uden for perimeteren af en organisations datacenter. vi gør disse ting, fordi vi ønsker at være produktive, men nogle gange kan denne produktivitet betyde, at vi ofrer sikkerhed.
I Office 365 kan du fortsætte med at gøre de ting, du gør for at være produktiv, mens du samtidig forbliver sikker. I Exchange Online (teknologien, der driver din e-mail), kan du for eksempel kryptere din e-mail, så kun de tilsigtede modtagere af meddelelsen vil være i stand til at læse den. Du kan anvende beskyttelse på din e-mail, så hvis den er fortrolig, kan e-mailen kun læses af personer i din organisation. Hvis nogen ved et uheld videresender eller kopierer en modtager uden for organisationen på e-mail markeret som fortrolig, vil modtageren modtage e-mailen, men han eller hun vil ikke være i stand til at læse den.
Disse sikkerhedsfunktioner til beskyttelse af e-mail er tilgængelige via tjenesten Office 365 Message Encryption (OME).
Licenskrav til Office 365 Message Encryption
Office 365 Message Encryption (OME) er en del af Office 365-abonnementerne, der er angivet som følger. Der er ingen grund til at købe yderligere licenser til brugere, når følgende abonnementer er tildelt dem:
- Office 365 E3 og E5 (Enterprise)
- Office 365 A1, A3 og A5 (uddannelse)
- Office 365 G3 og G5 (statsligt)
- Enterprise Mobility + Security E3
- Microsoft 365 E3
Hvis en brugers licens ikke er til nogen af disse abonnementer, kan du købe et selvstændigt abonnement kaldet Azure Information Protection Plan 1 for $2 pr. bruger pr. måned for at aktivere OME, så længe brugerens nuværende licens er et af følgende abonnementer:
- Exchange Online Plan 1 eller Plan 2
- Office 365 F1 eller E1
- Office 365 Business Premium eller Business Essentials
Aktivering af Office 365 Message Encryption
Hvis du har købt Office 365-licenser med OME-funktioner efter februar 2018, konfigureres OME automatisk, og dine brugere kan begynde at bruge tjenesten.
Hvis du har købt Office 365-licens før februar 2018, skal du aktivere Azure Rights Management (Azure RMS) fra Office 365-portalen. Efter at have aktiveret Azure RMS, konfigurerer Microsoft automatisk OME i din Office 365-lejer. Her er trinene til at aktivere Azure RMS:
Log på Office 365-portalen med en global administratorkonto, og klik derefter på Admin-ikonet.
Klik på Indstillinger i menuen i venstre panel.
Klik på Services & Add-ins, og vælg derefter Microsoft Azure Information Protection fra listen over tjenester.
Klik på Administrer indstillinger for Microsoft Azure Information Protection fra ruden.
Du vil blive bedt om at godkende med dine Office 365-legitimationsoplysninger.
Klik på knappen Aktiver på siden Rights Management.
Før du lukker siden, skal du kontrollere, at meddelelsen om rettighedsstyring er aktiveret vises med det grønne flueben ved siden af.
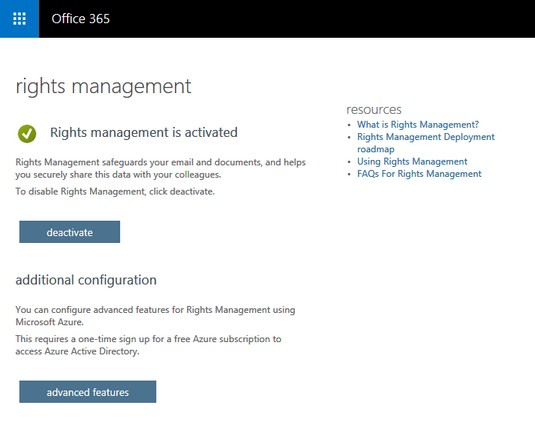
Rettighedsstyring er aktiveret i Office 365.
Sender en krypteret e-mail i Office365
Med OME aktiveret i din Office 365-lejer, kan brugere straks begynde at sende krypteret e-mail til modtagere inden for eller uden for organisationen baseret på standardpolitikkerne, der er tilgængelige i OME. Afhængigt af dit abonnement og de funktioner, Microsoft har udrullet, vil du finde to eller flere prækonfigurerede krypteringspolitikker. De to tilgængelige standardpolitikker i Office 365 E3 eller Azure Information Protection Plan 1-abonnementerne er Krypter og Videresend ikke.
Følg disse trin for at anvende disse politikker på en e-mail ved hjælp af Outlook-desktopappen:
I Outlook-skrivebordsapplikationen skal du skrive en ny e-mail og tilføje modtagerne.
Klik på Indstillinger på båndet.
Klik på knappen Tilladelse, og vælg derefter den relevante krypteringspolitik.
Klik på Send for at sende din e-mail.
Følg disse trin for at anvende disse politikker på en e-mail i Outlook Online:
Skriv en ny e-mail, og tilføj modtagerne.
Klik på Beskyt på båndet.
Klik på Skift tilladelser fra meddelelseslinjen for at få vist de tilgængelige muligheder, og vælg derefter den relevante krypteringspolitik.
Klik på Send for at sende din e-mail.
Brug af krypteringspolitikken
Når du bruger krypteringspolitikken, bliver e-mail-meddelelsen krypteret på vej til modtageren. Når den når modtageren, vil beskeden blive dekrypteret, så den er læsbar.
Brug af krypteringspolitikken forhindrer ikke modtageren i at videresende e-mailen til en anden. Modtageren kan printe mailen ud, poste den på sociale medier eller indramme den på sin væg. Hvis der kræves yderligere beskyttelse, skal den globale administrator for Office 365-portalen oprette tilpassede politikker.
I øjeblikket vil Outlook Online, Outlook til iOS og Outlook til Android automatisk vise den dekrypterede meddelelse på skærmen. For andre e-mail-applikationer vil e-mailen give et link, så modtageren kan læse den dekrypterede meddelelse. Der er planer om at udvide listen over understøttede applikationer i den nærmeste fremtid, inklusive Outlook-desktopapplikationen, som i øjeblikket er i preview.
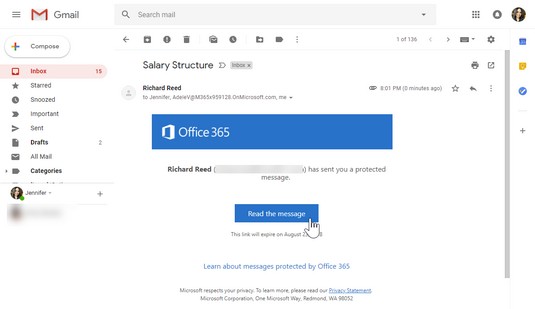
Læsning af en krypteret besked i ikke-understøttede apps.
Brug af Videresend ikke-politikken
Videresend ikke-politikken krypterer også e-mail-meddelelsen på vej til modtageren, men den har en yderligere politik, der begrænser modtagerne i at videresende e-mailen til en anden. Hvis nogen af modtagerne videresender e-mailen til andre, vil nye modtagere, der forsøger at åbne e-mailen, få en besked om, at de ikke har tilladelse til at se meddelelsen.
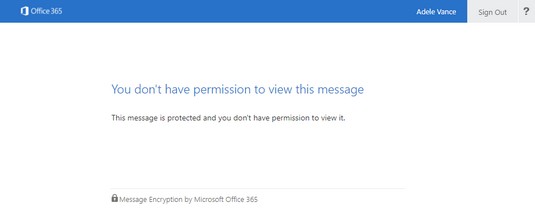
Videresend ikke politikfejlmeddelelse.
Få Outlook og Office 365 til at fungere for dig
Som en cloud-tjeneste har Office 365 intelligente oplevelser designet til at hjælpe dig med at prioritere arbejdet, så du kan være produktiv. Indbygget AI i Outlook giver dig mulighed for at fokusere din energi på det, der er vigtigt. Og når Outlook opfører sig forkert, er der et indbygget værktøj til at hjælpe dig med at fejlfinde almindelige Outlook-problemer uden at skulle engagere dit supportteam.
Filtrering af støjen med Fokuseret indbakke
Exchange Online i Office 365 har indbyggede spam- og spooffiltre, der blokerer kendte uønskede og ondsindede e-mails i at nå din postkasse. Men selv med filtre kan vores postkasser stadig ende med at blive oppustede med e-mail fra pizzastedet, vores kabeludbyder og vores yndlingsshoppingside. Når du prøver at være produktiv, er det nemt at blive distraheret af legitim, men uvigtig e-mail.
Outlook-skrivebordsapplikationen og Outlook Online leveres med en funktionalitet kaldet Fokuseret indbakke for at løse denne udfordring. Fokuseret indbakke hjælper med postkassestyring ved at fungere som en automatisk sorterer, der placerer al din vigtige e-mail i fanen Fokuseret og de mindre vigtige på fanen Andet.
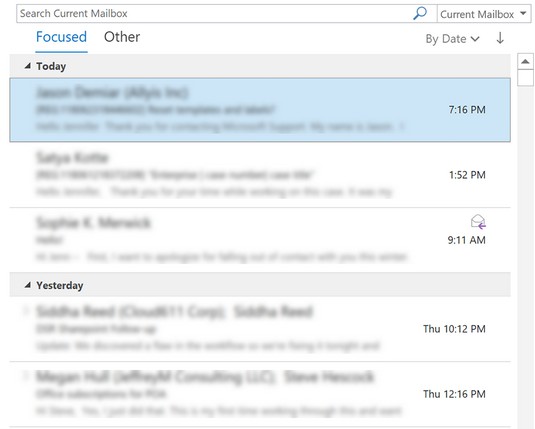
Den fokuserede indbakke.
Indbygget AI i Office 365 bestemmer, hvilken e-mail, der går ind på hvilken fane. E-mail fra de kontakter, du interagerer meget med, vil gå til fanen Fokuseret, mens bulk-e-mail fra din shoppingside går til fanen Andet for at filtrere støjen fra. Du kan også træne AI'en til at finjustere kategoriseringen ved at flytte e-mail, der ender i den forkerte fane. Jo mere du træner AI, jo bedre vil den lære din adfærd for at sikre, at din indbakke føles den helt rigtige for dig.
Diagnosticering af almindelige Outlook-problemer med SARA
En af fordelene Microsoft har ved at køre cloud-tjenester er dens adgang til fejllogfiler og signaler fra de enheder og brugere, der interagerer med systemet. Disse logfiler og signaler overføres til Microsoft-databaser, hvor de overvåges og analyseres. Baseret på denne indsigt er Microsoft i stand til at forbedre sin service eller skabe selvbetjeningsløsninger til kunder.
SARA er en forkortelse for Support and Recovery Assistant, et diagnoseværktøj indbygget i Outlook. Det er et praktisk værktøj, der automatisk retter almindelige fejl, som brugere er stødt på i Office 365, såsom Outlook-problemer, Office-installationer og mere.
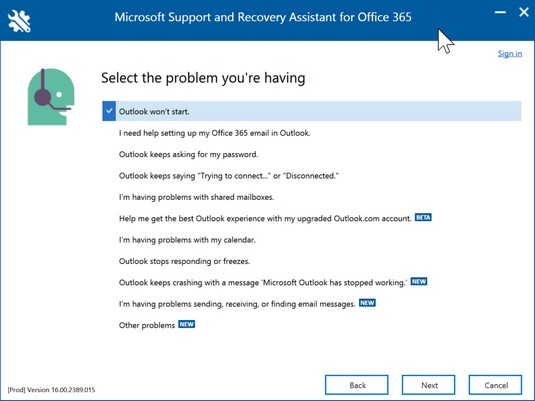
Almindelige Outlook-problemer SARA kan fejlfinde.
Hvis du oplever nogen af disse problemer og ønsker at køre SARA, skal du følge disse trin:
I Outlook-skrivebordsprogrammet skal du klikke på Filer fra båndet.
Fra venstre backstage-panel skal du klikke på Support.
Klik på Supportværktøj for at installere SARA.
Denne handling vil oprette forbindelse til Office 365-systemerne og downloade værktøjet.
Når værktøjet er færdig med at downloade og begynder at køre, skal du følge vejledningen baseret på det problem, du forsøger at løse.
Afhængigt af dit problem kan processen tage et par minutter til en halv time.